Če ste pozabili geslo za iPhone, še vedno obstaja upanje, da ga boste odklenili. Najslabši možni scenarij je, ko vaš iPhone onemogočite s šestkratnim vnosom napačnega gesla. Zato poskusite ne vnesti večkrat napačnih poverilnic.

Ponastavite geslo za iPhone
Z Applovimi funkcijami šifriranja je nemogoče priti v iPhone, če ne poznate gesla. Edini način je, da popolnoma izbrišete/obnovite svojo napravo in jo vrnete v popolnoma novo stanje. To lahko storite z uporabo obnovitvenega načina, iTunes in iCloud.
Vse te metode vključujejo brisanje vseh vaših podatkov, vključno z geslom zaslona. Vendar pa lahko obnovite svoje osebne podatke, če ste imeli srečo, da ste naredili varnostno kopijo, preden ste izgubili dostop do iPhona.
1. Ponastavite geslo prek načina za obnovitev
Obnovitveni način izbriše vse podatke v vaši napravi, vključno z geslom. Metoda za preklop vaše naprave v način za obnovitev se razlikuje glede na vaš model.
Predpogoji:
- Kot prvi korak, ugasniti svoj iPhone, preden nadaljujete.
- Povežite ga z računalnikom PC/Mac in odprite iTunes ali Finder na namizju
- Za Windows ali macOS Mojave (in starejše), odprite iTunes. Za macOS Catalina (in zgoraj), odprite Finder.
- Če ste na namizju že izvajali iTunes/Finder, znova zaženite programsko opremo nadaljevati.
- Nato pritisnite in spustite naslednje kombinacije gumbov hitro.
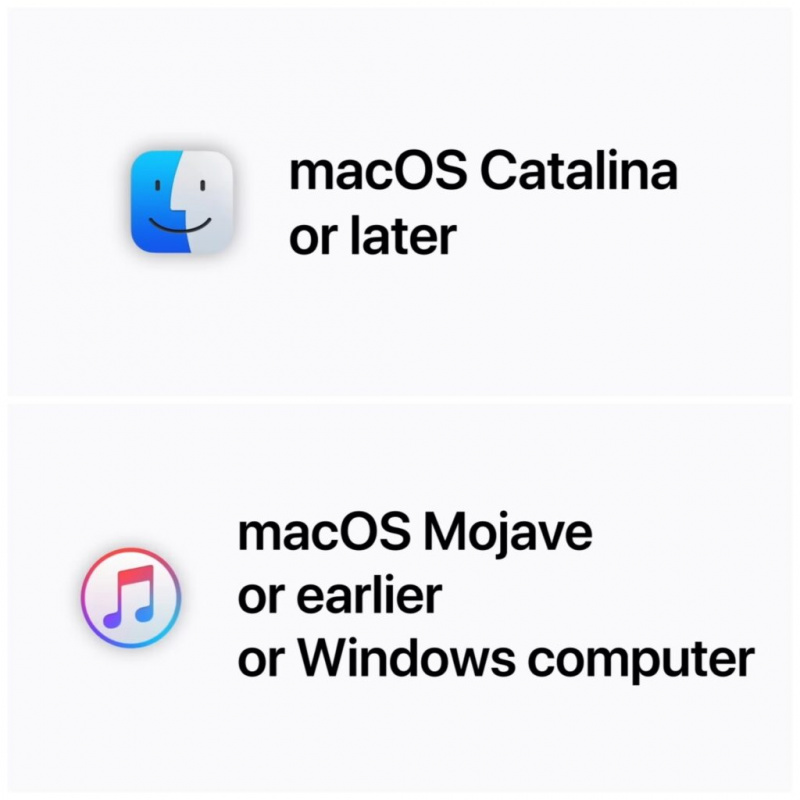
Ponastavite iPhone z iTunes ali Finderjem
Za iPhone 8 in novejše: Naslednji koraki veljajo za vse telefone iPhone s funkcijo Face ID (iPhone 8 in novejši modeli) in iPhone SE druge generacije.
- Uporabite strelovodni kabel za povežite vaš iPhone z vašim PC/Macom in odprite iTunes ali Finder.
- Pritisnite in spustite gumb za povečanje glasnosti.
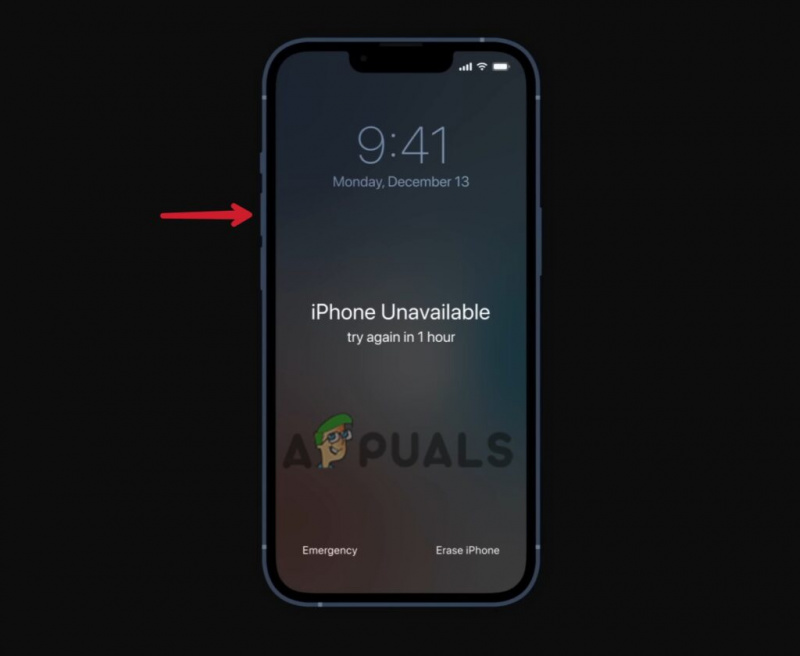
Pritisnite in hitro spustite gumb za povečanje glasnosti
- Takoj pritisnite in spustite gumb za zmanjšanje glasnosti.
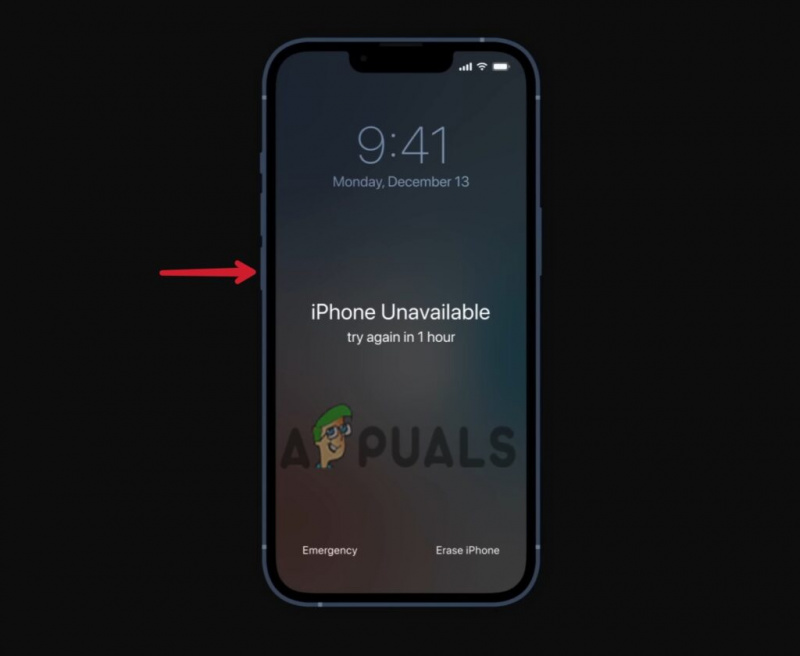
Pritisnite in hitro spustite gumb za zmanjšanje glasnosti.
- Pritisnite in držite gumb za prižig tudi potem, ko vidite logotip Apple.
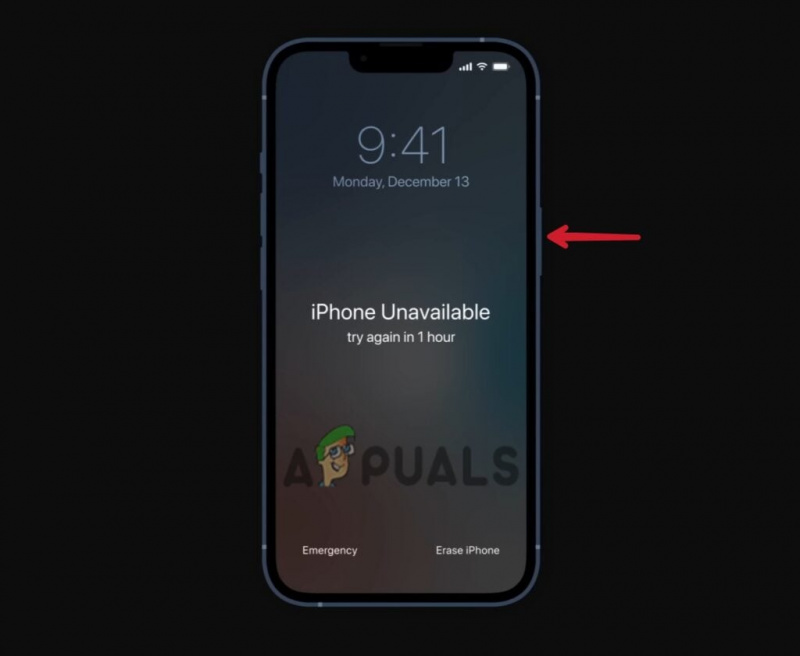
Pritisnite in držite gumb za vklop.
- Spustite gumb za vklop, ko Obnovitveni način se prikaže na zaslonu.
Za iPhone 7 in 7 Plus: Naslednja metoda je uporabna za iPhone 7, 7 Plus in iPod touch sedme generacije.
- Povežite svoj iPhone z računalnikom PC/Mac in odprite iTunes ali Finder.
- Pritisnite in držite gumb za prižig in gumb za zmanjšanje glasnosti istočasno.
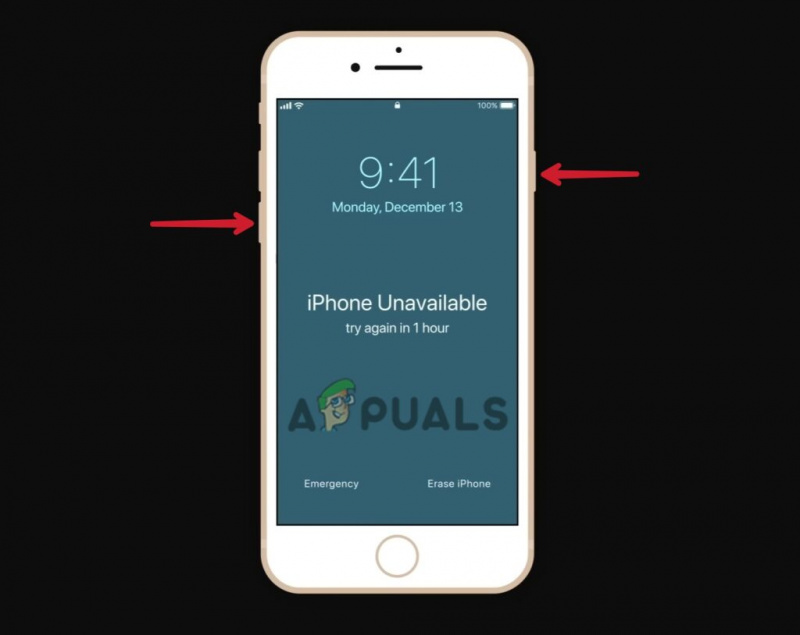
Hkrati pritisnite in držite oba, gumb za zmanjšanje glasnosti in gumb za vklop
- Ne spuščajte gumbov, tudi ko se na zaslonu prikaže logotip Apple.
- Ko vidite, spustite gumbe Obnovitveni način na zaslonu
Za iPhone 6 in starejše modele: Naslednji koraki veljajo za iPhone 6 in starejše modele, iPod touch šeste generacije in starejše modele ter iPhone SE prve generacije.
- Povežite iPhone z računalnikom in odprite iTunes ali Finder.
- Dolgo pritisnite in držite gumb za prižig in gumb domov ob istem času.
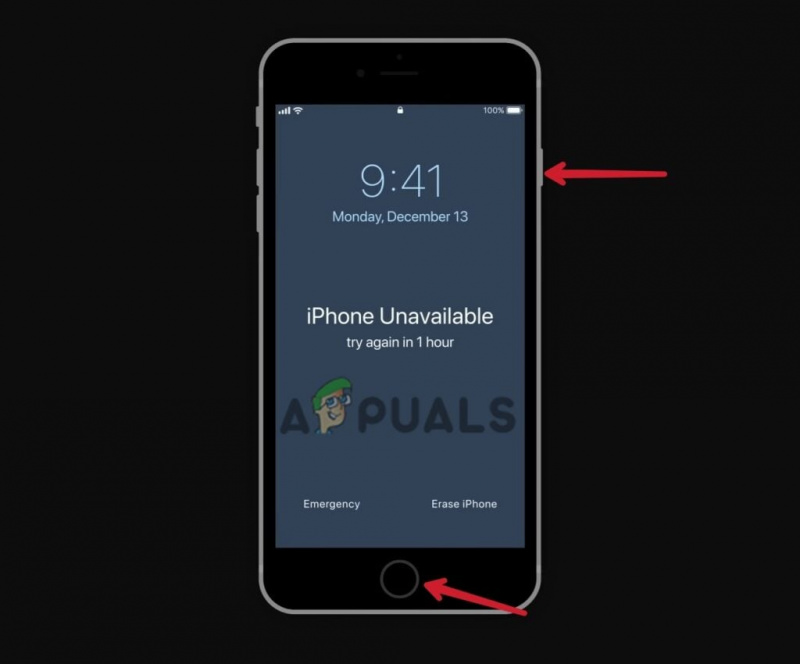
Hkrati pritisnite in držite gumb za domov in gumb za vklop
- Ne spuščajte gumbov, ko uporabljate logotip Apple.
- Ko vidite, spustite gumbe Obnovitveni način na zaslonu.
Opomba: Takoj po 15 minutah iOS samodejno vzpostavi obnovitveni način in za ponoven vstop v obnovitveni način boste morali znova uporabiti zgornje kombinacije gumbov.
Ko ste v načinu za obnovitev, obnovite vaš iPhone.
- Kliknite na Ikona iPhone v zgornjem levem kotu zaslona računalnika (če uporabljate iTunes). Kliknite svoje ime telefona v levi stranski vrstici (če uporabljate Finder).
- Na naslednjem zaslonu boste videli dve možnosti; Posodobi in obnovi. Kliknite Obnovi za ponastavitev gesla zaslona.
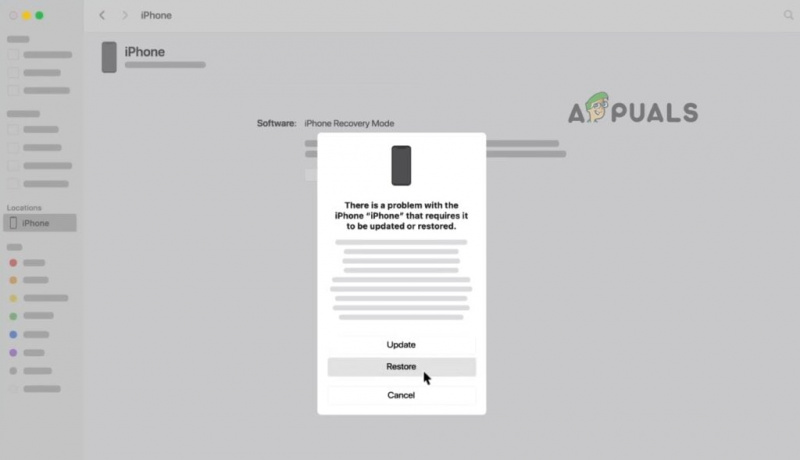
Obnovite iPhone z iTunes/Finder
- Vaš iPhone se bo vrnil v popolnoma novo stanje in iPhone bo zapustite obnovitveni način samodejno.
Opomba: Po obnovitvi bodo vsi podatki izgubljeni in jih ni mogoče obnoviti, če predhodno niste nastavili varnostnega kopiranja.
2. Ponastavite geslo prek iTunes
Uporaba iTunes je najbolj priročen način za ponastavitev gesla v iPhonu. A le, če ste že imeli iPhone sinhroniziran z iTunes. Na ta način lahko izbrišete napravo, vključno z geslom za zaslon brez izgube osebnih podatkov . Takole:
- Povežite se vaš iPhone v računalnik.
- Odprto iTunes in če zahteva geslo, vstavite telefon obnovitveni način.
- Čez nekaj trenutkov se bo iTunes zagnal varnostno kopiranje vašega iPhona po sinhronizaciji.
- Ko je varnostno kopiranje končano, pritisnite Obnovi iPhone možnost.
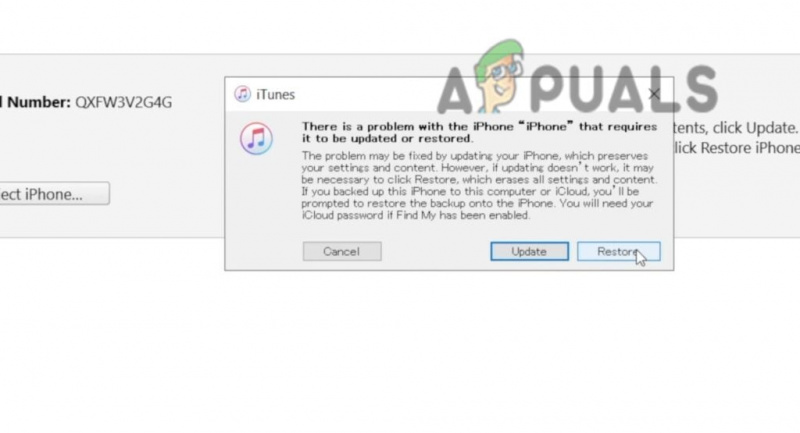
Kliknite Obnovi, da ponastavite geslo za iPhone
- Po uspešni obnovi kliknite Obnovi iz varnostne kopije iTunes na nastavitvenem zaslonu.
- Zdaj izberite najnovejšo varnostno kopijo da obnovite svoje podatke.
3. Ponastavite iPhone prek iCloud
Če ste iCloud prijavljeni v svoj iPhone in Find My omogočena tudi funkcija, lahko zelo preprosto ponastavite geslo. Prepričajte se, da ima vaš iPhone a stabilna internetna povezava in lahko dostopate do potrditvene kode.
The dvofaktorsko avtentikacijo lahko to metodo nekoliko zakomplicira. Ko se prijavite v svoj iCloud prek katere koli druge naprave, Apple pošlje potrditveno kodo na telefonsko številko, povezano z vašim računom iCloud. Verjetno boste kodo dobili na zaklenjenem iPhonu.
Če niste nastavili dvostopenjske avtentikacije ali ste povezali drugo številko, do katere imate dostop, lahko geslo zagotovo ponastavite.
- Prijavite se v svoj račun iCloud na kateri koli napravi.
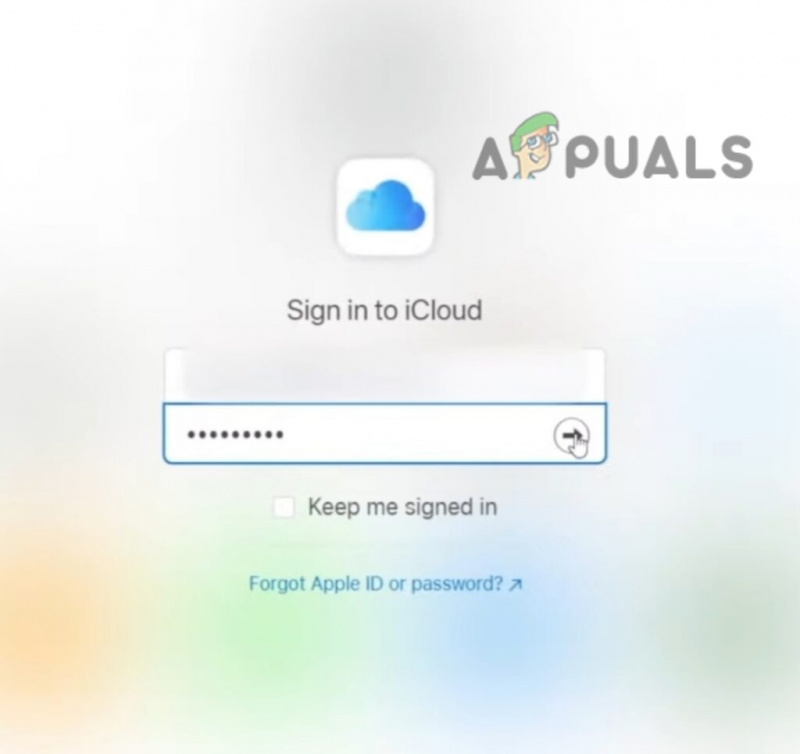
Vnesite svoje geslo za iCloud
- Pojdi na Poiščite iPhone funkcija.
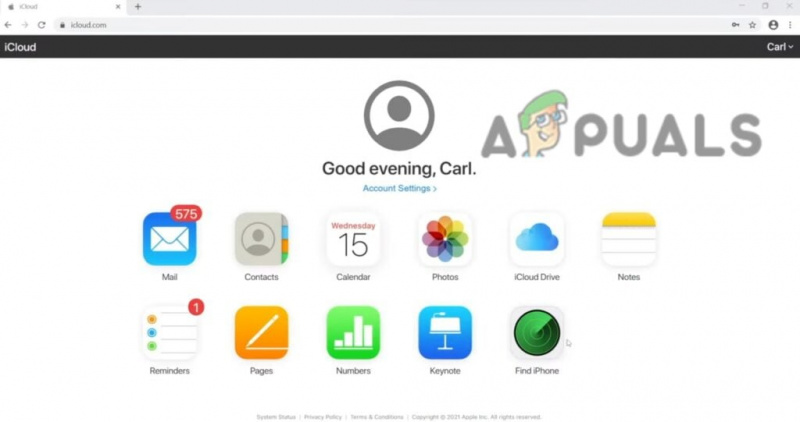
Pojdite na Najdi iPhone, da izbrišete napravo
- Kliknite Vse naprave in izberite svojega iPhone .
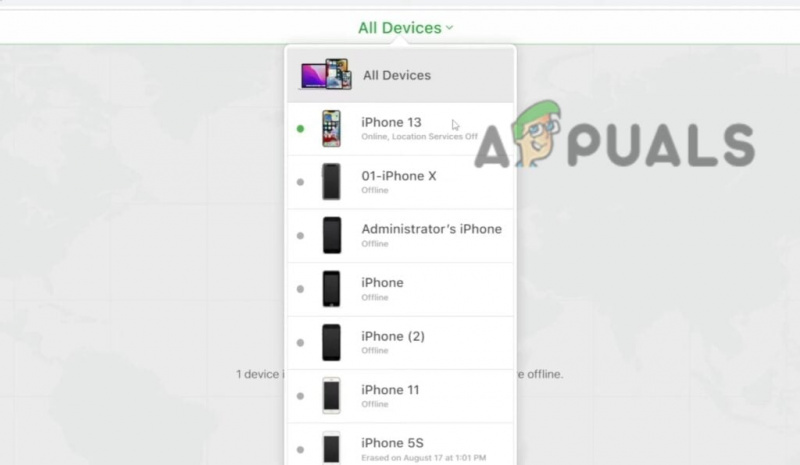
Izberite svoj iPhone, da ponastavite geslo
- Zdaj pritisnite Izbriši iPhone možnost.
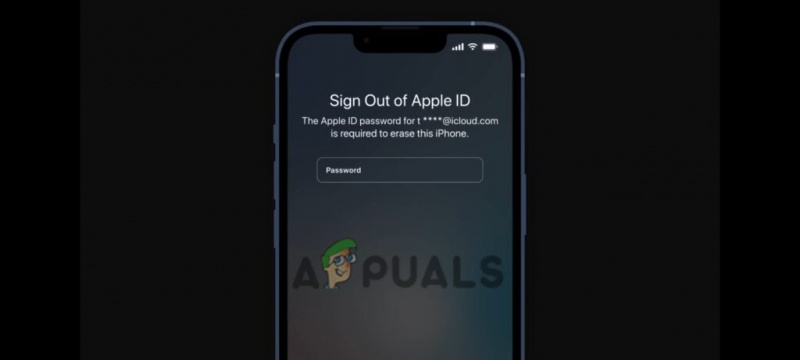
Vnesite geslo za Apple ID, da izbrišete napravo, vključno z geslom zaslona
Izvolite! Uspešno ste sprostili napravo, vključno z geslom za zaslon.
Ponastavite geslo, ko je iPhone onemogočen
Če prevečkrat vnesete napačno geslo, bo vaš iPhone onemogočen. Tam boste videli Možnost brisanja iPhona na zaslonu. Geslo lahko brezžično ponastavite s funkcijo Erase iPhone. Pozneje lahko obnovite podatke iz storitve iCloud ali računalnika. Če niste varnostno kopirali svojega iPhona, ni možnosti za obnovitev podatkov.
Naslednja metoda velja za vse telefone iPhone z iOS 15 in novejši. Preden začnete, se spomnite svojega Apple uporabniško ime prijave in naprava je povezana z internetom.
- Ko je vaš iPhone onemogočen, tapnite Izbriši iPhone v spodnjem desnem kotu zaslona.

Dotaknite se možnosti Izbriši iPhone.
- Na naslednjem zaslonu vnesite svoje Geslo za Apple ID da izbrišete svojo napravo.
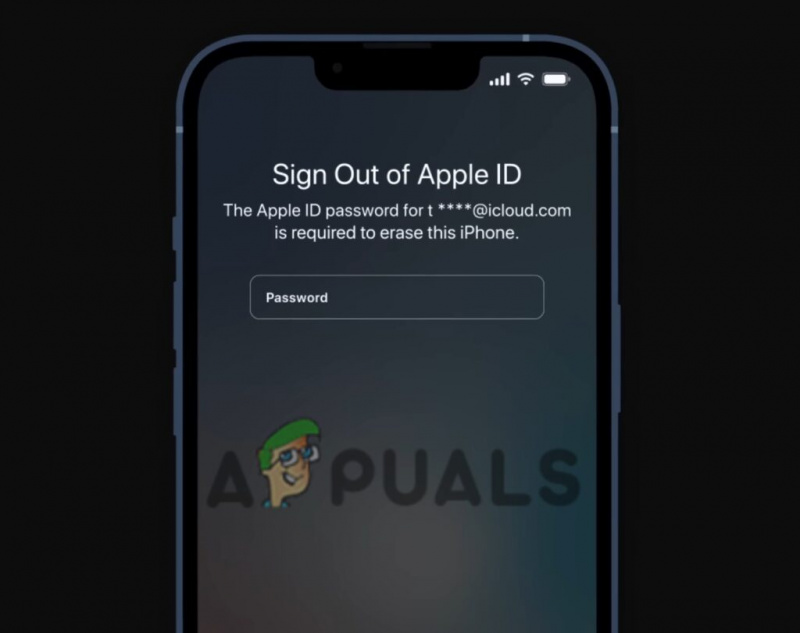
Vnesite geslo za Apple ID, da izbrišete napravo, vključno z geslom zaslona
- Nastaviti vaš iPhone kot popolnoma nov ali ga obnovite rezerva (če jih imate).
Kaj storiti po ponastavitvi gesla?
Ko ponastavite geslo, lahko odprete svoj iPhone in ga nastavite tako, kot ste ga prvič vzeli iz škatle. Tukaj imate na voljo nekaj možnosti:
Ustvari novo nastavitev: Ustvarite povsem novo nastavitev za svoj iPhone, če ne želite (ali ne morete) obnoviti nobenih podatkov in želite začeti znova s svojim iPhoneom.
Obnovite svoj iPhone z varnostno kopijo: Če imate varnostno kopijo svojih podatkov na iTunes ali iCloud in jo želite obnoviti, je to najboljša možnost.
Ponovno prenesite vsebino iPhone-a: Skoraj vse, kar ste kupili v iTunes in Apple Books, lahko znova prenesete v svojo napravo, tudi če niste imeli varnostne kopije.























