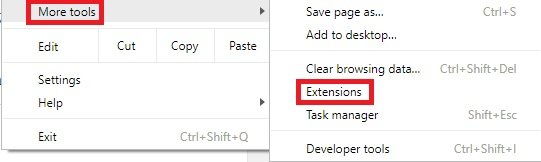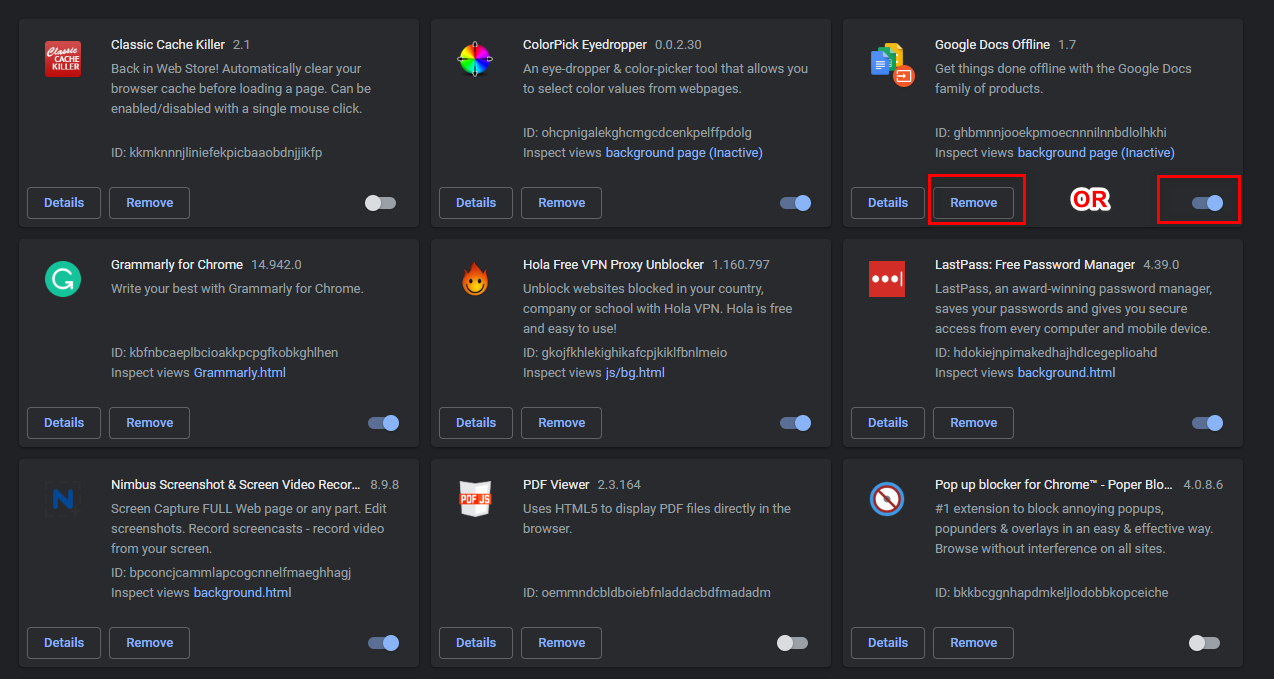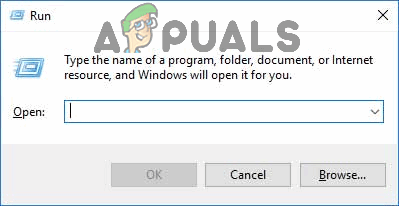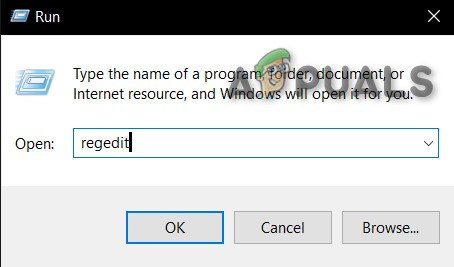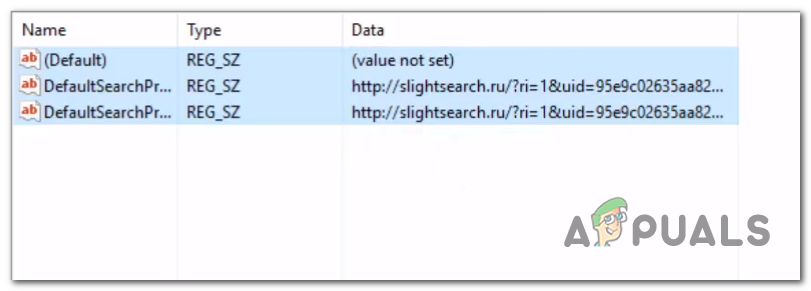The ‘Nastavitev prisili razširitev / skrbnik’ Napaka se pojavi v Google Chromu, ko uporabnik poskuša spremeniti privzeti iskalnik, spremeniti geslo ali ko poskuša izvesti določeno dejanje z nameščeno razširitvijo.

‘To nastavitev uveljavi razširitev / skrbnik’
Kaj povzroča ‘Nastavitev prisili razširitev / skrbnik’ napaka?
- Spor Google Docs brez povezave - Ta posebna razširitev je eden najpogostejših vzrokov, za katerega je znano, da sproži to sporočilo o napaki. Ker je to potrdilo več prizadetih uporabnikov, lahko ta razširitev sproži napako, ko poskuša uporabiti druge razširitve za spreminjanje privzetega vedenja iskanja. V tem primeru lahko težavo odpravite tako, da odstranite ali onemogočite Google Dokumenti brez povezave podaljšanje.
- Lokalni pravilnik, povezan z Google Chromom - Kot kaže, je lokalna politika lahko odgovorna tudi za zavrnitev brskalnika Google Chrome, da spremeni privzeti iskalnik s tem posebnim sporočilom o napaki. Če je ta scenarij uporaben, lahko težavo odpravite tako, da posodobite pravilnik prek povišanega ukaznega poziva.
- Zlonamerni registrski ključ - Več prizadetih uporabnikov je potrdilo, da lahko to težavo olajša tudi ugrabitelj brskalnika, ki znotraj registra vzpostavi vrsto pravilnikov. V tem primeru lahko težavo odpravite tako, da zlonamerne pravilnike izbrišete prek urejevalnikov registra ali z globinskim pregledom programa Malwarebytes.
Odpravljanje težav z ‘Nastavitev prisili razširitev / skrbnik’ napaka
Zdaj, ko razumete, kaj povzroča to težavo - začnimo s koraki za odpravljanje težav, ki so potrebni za razrešitev sporočila »Nastavitev je prisiljena zaradi razširitve ali napake skrbnika«
1. Odstranitev / onemogočanje Google Dokumenti Brez povezave
Najbolj priljubljen vzrok, ki bo povzročil ‘Nastavitev prisili razširitev / skrbnik’ error je razširitev, imenovana Google Dokumenti brez povezave . Funkcija te razširitve naj bi uporabnikom omogočila uporabo Google Docs v načinu brez povezave.
Upoštevajte, da je ta razširitev privzeto dobavljena z Google Chromom in je samodejno omogočena takoj, ko odprete razširitev. Toda težava je v tem, da je v nasprotju z drugimi razširitvami tretjih oseb. To je razlog, zakaj boste videli „Nastavitev je prisiljena s podaljškom“ obvestilo, ko poskušate izvesti dejanje, ki je povezano z Googlovimi storitvami.
Če je ta scenarij veljaven za vaše trenutne razmere, lahko težavo hitro odpravite tako, da onemogočite razširitev Google Docs Offline ali jo popolnoma odstranite.
Tukaj je kratek vodnik za odstranitev ali onemogočanje razširitve Google Docs Offline, da lahko rešite „Nastavitev je prisiljena s podaljškom“ napaka:
- Odprite brskalnik Google Chrome in v zgornjem desnem delu zaslona kliknite gumb za dejanje.
- Nato pojdite na Več orodij> Razširitve odpreti podaljšek Google Chrome meni.
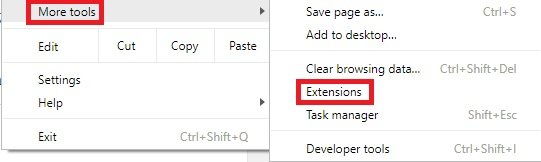
Odpiranje menija Extensions prek gumba Action
- Ko ste enkrat v Podaljšanje preprosto onemogočite preklop, povezan z Google Dokumenti brez povezave.
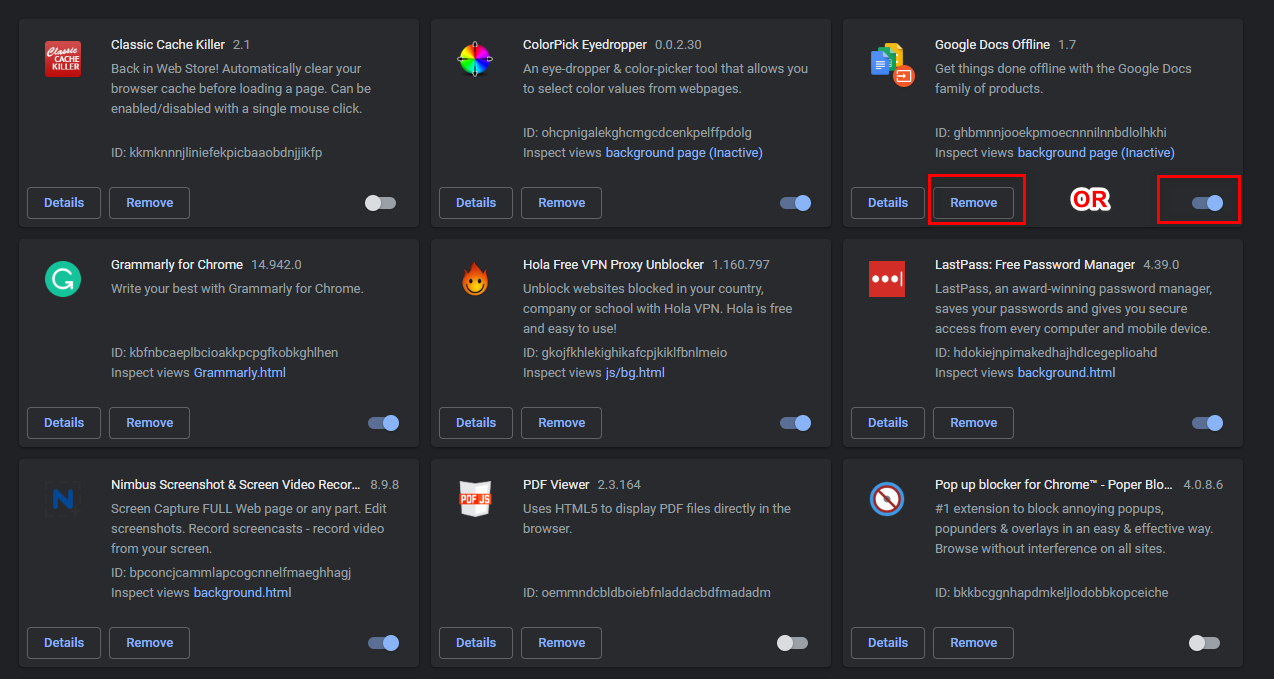
Onemogočanje ali odstranitev razširitve Google Docs Offline
Opomba: Poleg tega lahko kliknete Odstrani in nato potrdite, da razširitev popolnoma odstranite.
- Znova zaženite brskalnik Google Chrome in ponovite dejanje, ki je prej povzročalo sporočilo o napaki, da preverite, ali je težava zdaj odpravljena.
Če še vedno naletite na isto „Nastavitev je prisiljena s podaljškom“ napake, se pomaknite do naslednjega možnega popravka spodaj.
2. Posodabljanje politike prek povišanega ukaznega poziva
Če naletite na ‘To nastavitev uveljavlja vaš skrbnik’ napaka pri poskusu spreminjanja privzetega iskalnika v brskalniku Google Chrome, verjetno zaradi lokalnega pravilnika, ki vam tega ne dovoli, razen če ste prijavljeni s skrbniškim računom.
Ta pravilnik ponavadi uveljavlja neka vrsta zlonamerne programske opreme, nekatere nekatere razširitve pa lahko izdelajo tudi to lokalno politiko.
Če je ta scenarij uporaben, bi morali težavo odpraviti tako, da v pozivu za povišani ukaz zaženete vrsto ukazov, ki bodo preglasili ta pravilnik, tako da bodo vsi uporabniki lahko spremenite privzeti iskalnik .
Tu je hiter vodnik za posodobitev lokalne politike prek povišanega ukaznega poziva:
- Pritisnite Tipka Windows + R. odpreti a Teči pogovorno okno. Nato vnesite ‘Cmd’ v besedilno polje in pritisnite Ctrl + Shift + Enter odpreti povišan ukazni poziv. Če vas sistem pozove UAC (nadzor uporabniškega računa), kliknite Da za odobritev skrbniškega dostopa.
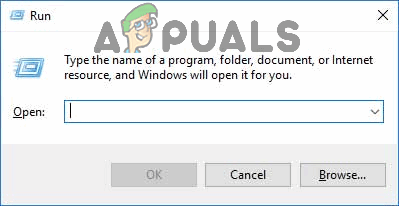
V pogovorno okno Zaženi vnesite »cmd«
- Ko ste v povišanem ukaznem pozivu, vnesite naslednje ukaze in za vsakim pritisnite Enter, da preglasite lokalni pravilnik in odstranite sporočilo o napaki:
RD / S / Q '% WinDir% System32 GroupPolicyUsers' RD / S / Q '% WinDir% System32 GroupPolicy' gpupdate / force
- Ko je vsak ukaz uspešno uveljavljen, znova zaženite brskalnik in preverite, ali se ista težava še vedno pojavlja.
V primeru, da še vedno naletite na ‘To nastavitev uveljavlja vaš skrbnik’ Napaka tudi po posodobitvi lokalnega pravilnika ali ta način ni bil uporaben za vaš scenarij, se pomaknite navzdol do naslednjega morebitnega popravka spodaj.
3. Brisanje pravilnika z urejevalnikom registra
Če zgornja metoda ni delovala ali če niste zadovoljni z uporabo terminala CMD za popravilo ‘To nastavitev uveljavlja vaš skrbnik’ napake, lahko se tudi zanesete na urejevalnik registra, da bo v celoti izbrisal lokalni pravilnik.
Končni rezultat je na koncu enak - po odstranitvi pravilnika ne boste naleteli na ‘To nastavitev uveljavlja vaš skrbnik’ pri poskusu spremembe privzetega iskalnika v brskalniku Google Chrome.
Tu je hiter vodnik za brisanje odgovorne politike prek urejevalnika registra:
- Odprite a Teči pogovorno okno s pritiskom na Tipka Windows + R. . V novo prikazanem besedilnem polju vnesite 'Regedit' in pritisnite Enter odpreti urejevalnik registra. Ko vas sistem pozove Nadzor uporabniškega računa (UAC) , kliknite Da za odobritev skrbniškega dostopa.
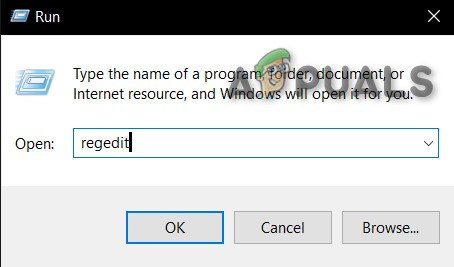
Ukaz Regedit
- Ko vstopite v urejevalnik registra, se v levem odseku pomaknite do naslednjega mesta:
HKEY_LOCAL_MACHINE SOFTWARE Policies Google Chrome
Opomba: Tja lahko pridete tudi takoj, tako da lokacijo prilepite neposredno v navigacijsko vrstico in pritisnete Enter.
- Ko uspete priti na pravilno lokacijo, v levem delu izberite Google ključ, nato se pomaknite na desno in izbrišite vsako besedilno vrednost, ki vsebuje sumljivo povezavo. To storite tako, da z desno miškino tipko kliknete vrednost in izberete Izbriši iz na novo prikazanega kontekstnega menija.
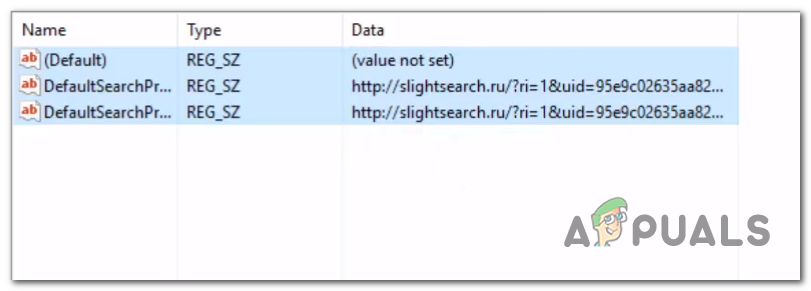
Brisanje sumljivih besedilnih vrednosti
- Ko so vrednosti uspešno izbrisane, zaprite Urejevalnik registra in znova zaženite računalnik omogočiti uveljavitev sprememb.
- Pri naslednjem zaporedju zagona ponovite dejanje, ki je prej povzročalo ‘To nastavitev uveljavlja vaš skrbnik’ napake in preverite, ali je težava zdaj odpravljena.
Če se ista težava še vedno pojavlja, je to verjetno posledica zlonamerne programske opreme, ki še vedno pesti brskalnik Google Chrome. V tem primeru se pomaknite navzdol do zadnje metode spodaj, da zagotovite, da odstranite kakršno koli zlonamerno programsko opremo, ki je sposobna povzročiti takšno vedenje.
4. Zagon pregleda Malwarebytes
Če ste tako daleč prišli brez rezultata, je zelo verjetno, da imate opravka z motečim ugrabiteljem brskalnika, ki mu je uspelo pridelati korenine v sistemski mapi. Če je ta scenarij uporaben, je edina izvedljiva rešitev izvedba poglobljenega pregleda z zmogljivim varnostnim skenerjem, ki lahko prepozna in odstrani vse preostale datoteke zlonamerne programske opreme, ki smo jih začeli odstranjevati z 2. metoda in 3. metoda .
Če plačate premium naročnino na sposoben AV, sprožite poglobljeno skeniranje in preverite, ali mu uspe najti in odstraniti vse predmete. Če pa iščete brezplačno alternativo, ki je zelo dobra pri ugrabiteljih brskalnikov, vam priporočamo Deep Malwarebytes scan .

Zagon optičnega branja v programu Malwarebytes
4 minute branja