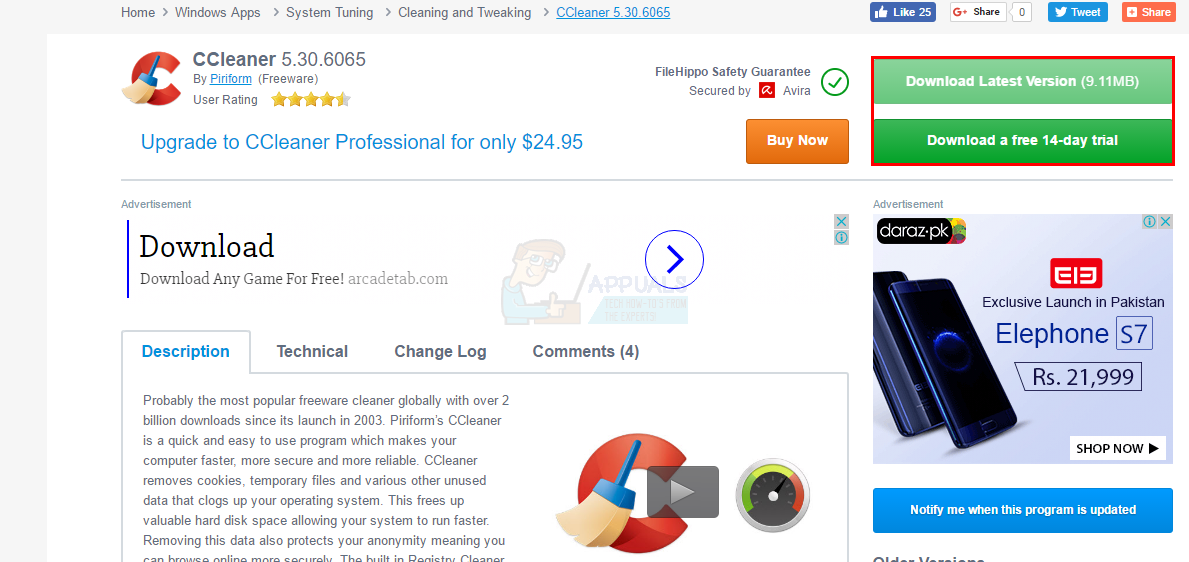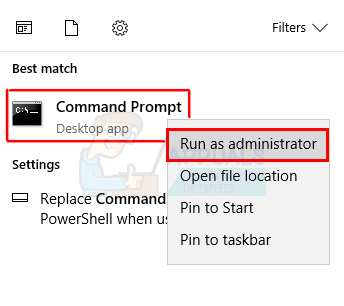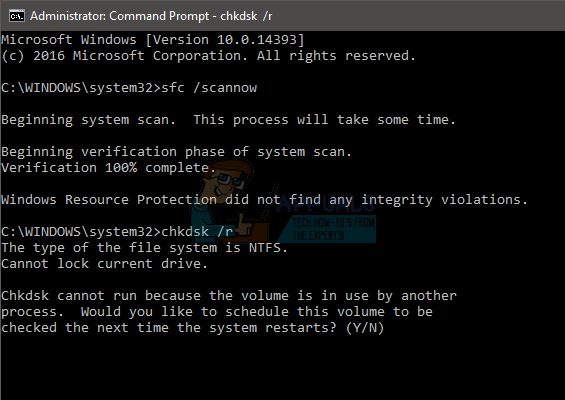Napaka DIFXDriverPackageInstall 10 je napaka, ki vas bo verjetno preganjala med namestitvijo enega od tiskalnikov Brother, ki ga najdete v internetu. Brother je ameriško podjetje, ki ponuja široko paleto tiskalnikov in veliko drugih izdelkov, ki so zelo priljubljeni in so nagrajeni, kot je omenjeno na njihovi spletni strani. Težava se pojavi, ko poskušate v računalnik namestiti gonilnike / programsko opremo tiskalnikov Brother. Videli boste napako DIFXDriverPackageInstall Error = 10 in preprečila nadaljnjo namestitev tiskalnika. To lahko predstavlja veliko težavo za ljudi, ker jim preprečuje namestitev in s tem uporabo tiskalnika.

Konkretni razlog za to napako ni znan, običajno pa jo povzročijo poškodovane sistemske datoteke. Težava se reši tudi po tem, ko namestitvenemu programu dodelite ustrezna dovoljenja ali po spremembi vira namestitve, kot je spletno mesto ali CD. Torej obstaja nekaj stvari, ki vam lahko rešijo to težavo, toda običajno se znebite poškodovanih datotek. Če pa to ne reši vašega problema, poiščite druge rešitve.
Metoda 1: Reševanje vprašanj korupcije
Težavo lahko povzročijo poškodovane datoteke v sistemu. Torej, prva stvar, ki jo morate storiti, je, da preverite, ali so poškodovane datoteke. Tu so navodila po korakih za preverjanje in reševanje morebitnih težav s korupcijo.
- Pojdi tukaj in naložite CC čistilo . To preverjanje bomo uporabili za morebitne težave. Brezplačni preskus lahko prenesete, če ga ne želite kupiti.
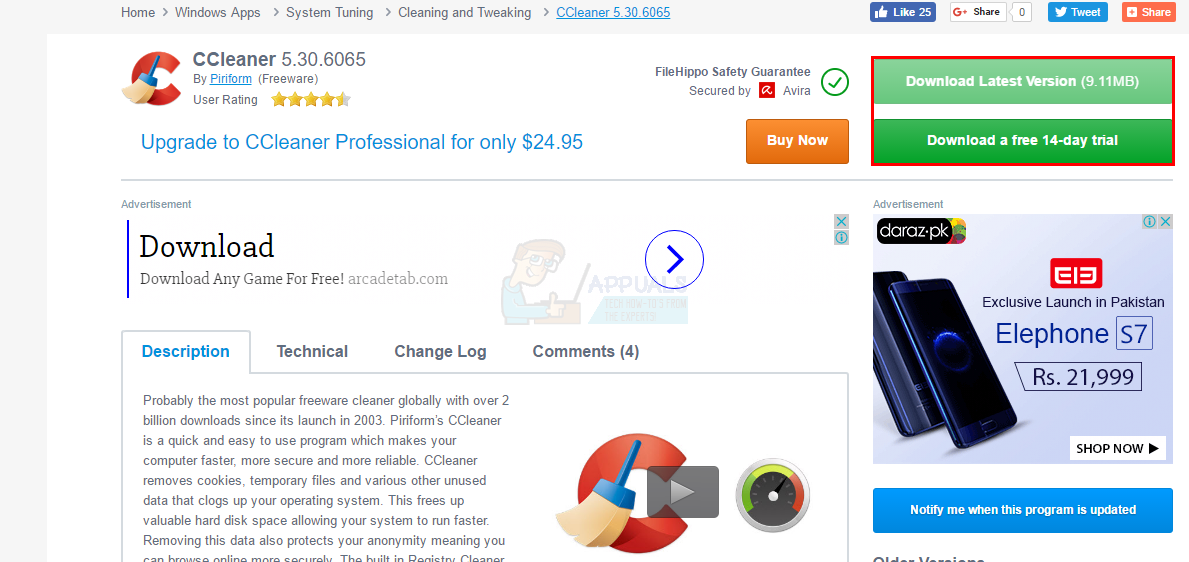
- Ko jo prenesete, zaženite datoteko, ki ste jo pravkar prenesli, in jo pustite, da jo pregleda in popravi.
- Ko je skeniranje in popravilo končano, ponovni zagon računalnik
- Zdaj pritisnite Tipka Windows enkrat in vtipkajte ukazni poziv v Začni iskanje
- Z desno miškino tipko kliknite Ukazni poziv med rezultati iskanja in izberite Zaženi kot skrbnik.
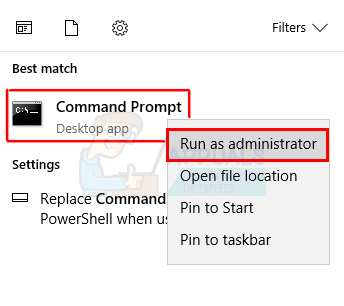
- Tip sfc / scannow in pritisnite Enter . Počakajte, da se optično branje konča.

- Tip chkdsk / r in pritisnite Enter
- Videli boste sporočilo, v katerem piše »Ali želite določiti, da se ta glasnost preveri ob naslednjem zagonu sistema«, z možnostjo, da odgovorite z da ali ne, tako da vnesete y ali n. Tip in in nato pritisnite Enter.
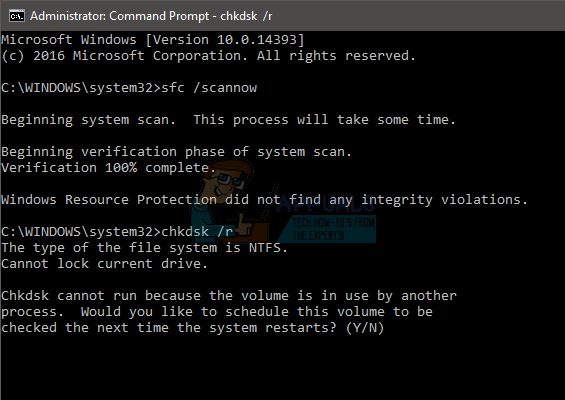
- Znova zaženite računalnik
Ko se računalnik znova zažene, poskusite znova namestitveni postopek in deloval bi dobro.
2. način: Skrbniške pravice
Težavo običajno reši zagon namestitvenega programa, ne glede na to, ali uporabljate CD ali ste ga prenesli s spletnega mesta, z možnostjo Zaženi kot skrbnik. Torej, prva stvar, ki jo morate poskusiti, je zagnati namestitev s skrbniškimi pravicami
Koraki za zagon datoteke s skrbniškimi pravicami so navedeni spodaj
- Poiščite nastavitvena datoteka ki daje vprašanje
- Desni klik namestitveno datoteko
- Izberite Zaženi kot skrbnik…
To je to. Ko se zažene s skrbniškim privilegijem, je treba težavo rešiti. Če to ne reši težave, nadaljujte z naslednjo metodo.
3. način: Fix it Tool
Za odpravljanje in odpravljanje težav z namestitvijo lahko vedno uporabite orodje za odpravljanje težav, ki ga je ponudil Microsoft. Pojdi tukaj in naložite orodje za odpravljanje težav s klikom na povezavo z imenom odpravljanje težav s tiskalnikom.
Ko prenesete orodje za odpravljanje težav, zaženite datoteko in samodejno bo odpravila težave, ki bi lahko povzročale to težavo.
4. način: Nadomestne namestitvene datoteke
Če poskušate namestiti programsko opremo tiskalnika s CD-ja, ki je bil priložen tiskalniku, je morda težava v namestitvenih datotekah. Prenos namestitvenih datotek z uradnega spletnega mesta lahko reši težavo, če gre za poškodovane namestitvene datoteke.
Pojdi tukaj in izberite svoj operacijski sistem, nato kliknite Search. Zdaj prenesite datoteko v razdelek Full Driver & Software Package in poskusite namestiti tiskalnik prek tega namestitvenega programa.