Nekateri uporabniki Disney Plus naletijo na Koda napake 42 ′ med poskusom pretakanja vsebine. Za veliko večino uporabnikov, ki se spopadajo s to težavo, je težava občasna.

Koda napake Disney Plus 42
Izkazalo se je, da lahko to kodo napake sproži več različnih vzrokov. Tu je ožji seznam možnih vzrokov, ki bodo sprožili 'kodo napake 42' pri Disney +:
- Samo napaka pri zvoku - Po mnenju številnih uporabnikov Disney Plus storitev pretakanja še vedno pesti čudna napaka, pri kateri deluje samo zvok, medtem ko zaslon ostane črn (sčasoma se prikaže ta koda napake). To težavo lahko običajno rešite tako, da znova zaženete napravo, ki pretaka vsebino v Disneyju.
- Težave s strežnikom Disney + - Možno je tudi, da težava s strežnikom določa to posebno kodo napake. V tem primeru lahko le prepoznate težavo in počakate, da jo razvijalci odpravijo.
- Nezadostna pasovna širina interneta - Kot je navedeno v sporočilu o napaki, je ta težava pogosto povezana z nezadostno pasovno širino za vzdrževanje pretočnega opravila. Prepričati se morate, da imate vsaj 5 Mbps za običajno ločljivost in 25 Mbps za 4k pretakanje.
- Nedoslednost TCP ali IP - Če to težavo povzroča težava z vrednostmi IP ali TCP, ki jih dodeli vaš usmerjevalnik, bi morali kodo napake popraviti bodisi z ponovnim zagonom ali ponastavitvijo usmerjevalnika.
1. način: Osvežite poskus pretakanja
Če je ta težava za vas občasno in poleg te napake naletite tudi na situacije, ko se predvaja samo zvok, je možno, da vaša internetna povezava komajda izpolnjuje minimalne zahteve, ki jih pričakuje Disney +.
Nekaterim uporabnikom, ki so naleteli na isto težavo, je to težavo uspelo odpraviti tako, da so zaprli zavihek brskalnika Disney + ali napravo, v kateri pretakate Disney +, preklopili z električno energijo.
- Vklopljeno Apple TV, to lahko storite tako, da obiščete Nastavitve> Sistem in nato kliknite Ponovni zagon.
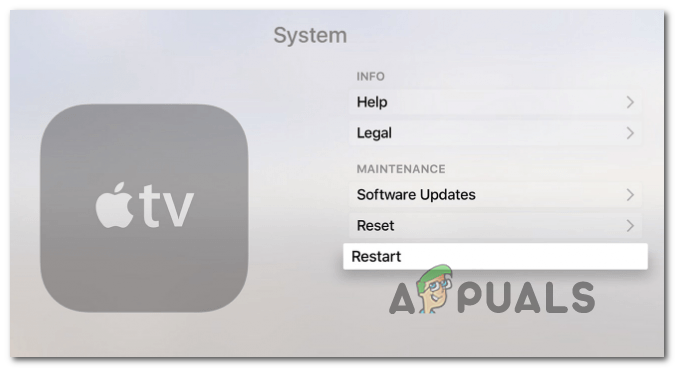
Ponovni zagon Apple TV
- Vklopljeno Android TV , uporabite glavno nadzorno ploščo za dostop do zavihka Nastavitve. Nato odprite zavihek About in uporabite Gumb za ponovni zagon v meniju Napajanje.
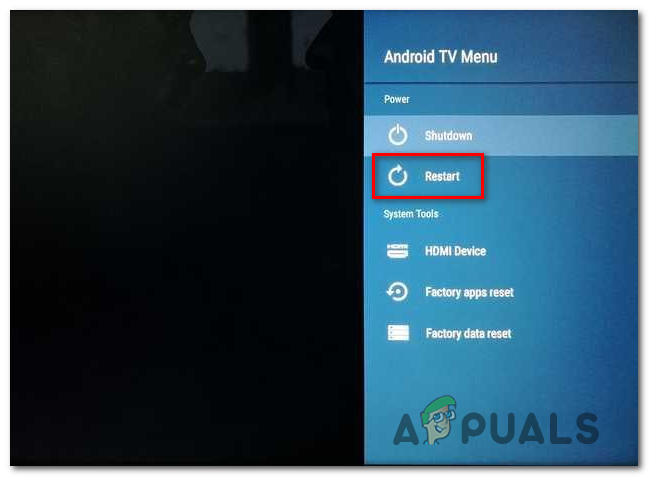
Ponovni zagon Android TV
- Deset a mobilna naprava Android , pridržite gumb za vklop, da se prikaže meni za vklop . Nato na seznamu razpoložljivih možnosti izberite Ponovni zagon in počakajte, da se naprava znova zažene.
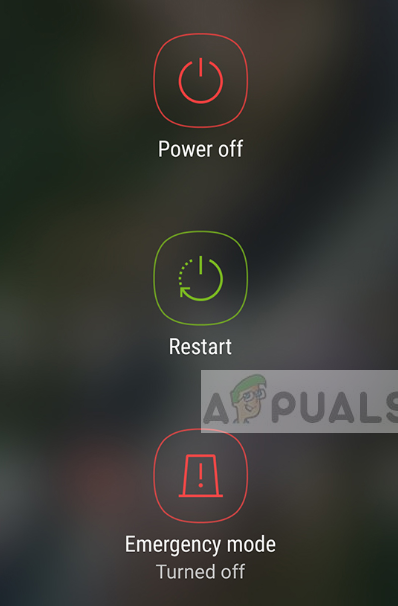
Ponovni zagon naprave Android
- Deset a mobilni iOS naprave , pritisnite in pridržite kateri koli gumb za glasnost, dokler ne vidite drsnika za izklop. Nato drsnik za vklop povlecite do konca v desno in počakajte, da se naprava izklopi. Ko naprava ne kaže več znakov življenja, jo normalno vklopite.
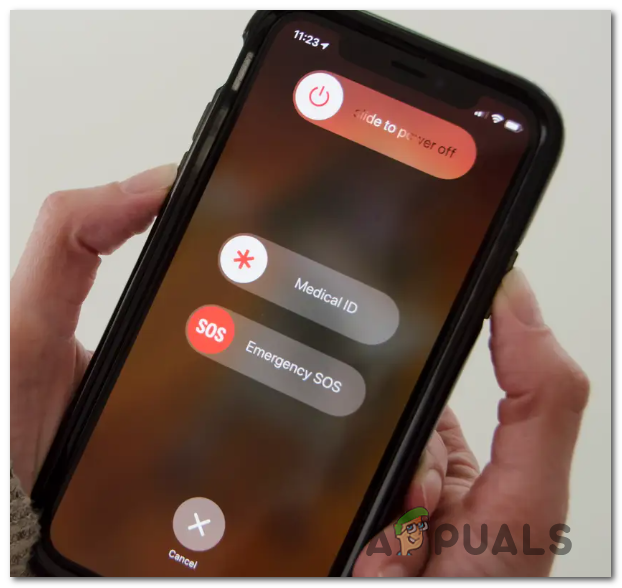
Ponovni zagon naprave iOS
- Vklopljeno Windows , kliknite gumb za zagon (zgoraj levo) in na seznamu razpoložljivih možnosti kliknite ikono napajanja. Nato izberite Ponovni zagon in počakajte, da se računalnik znova zažene.
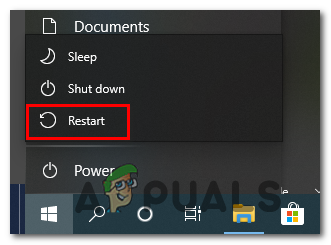
Ponovni zagon računalnika z operacijskim sistemom Windows
Ko to storite, lahko pomaga odklopiti vse nebistvene naprave, ki trenutno upočasnjujejo vašo internetno povezavo.
Nato znova odprite Disney + in zaženite pretakanje, da vidite, ali še vedno vidite kodo napake 42. Če ista težava še vedno ni odpravljena, se pomaknite navzdol do naslednjega morebitnega popravka spodaj.
2. način: Preverjanje težav s strežnikom
Če vnovični zagon naprave v vašem primeru ni imel učinka, je naslednja stvar, ki bi jo morali raziskati, razširjena težava, ki bi lahko vplivala na strežnike Disney +.
Kot je potrdilo več prizadetih uporabnikov, so začeli videti kodo napake 42, ko se je s storitvijo Disney Plus na njihovem območju dogajala razširjena težava s strežnikom.
Če sumite, da je ta scenarij v vašem primeru uporaben, je idealno, da začnete z uporabo storitev, kot je DownDetector ali IsItDownRightNow preverjanje, ali drugi uporabniki na vašem območju trenutno poročajo o isti kodi napake.

Težave s strežnikom pri Disney +
Opomba: Če DownDetector in IsItDownRightNow oba vsebujeta nedavna poročila uporabnikov, ki naletijo na isto kodo napake, je jasno, da je težava zelo razširjena in je zunaj vašega nadzora. V tem primeru lahko počakate le, da Disney + odpravi težave s strežnikom.
Če vaše preiskave niso razkrile težave s strežnikom, se pomaknite na naslednjo metodo spodaj.
3. način: Testiranje internetne hitrosti
Če ste predhodno potrdili, da se dejansko ne ukvarjate s težavo s strežnikom, morate naslednji korak preveriti, ali vaša internetna povezava zadostuje za pretakanje iz Disney Plus (Disney +).
Potrebovali boste najmanj vsaj 5 Mbps za ohranjanje stabilnega pretočnega opravila. Če pa forsirate predvajanje 4k, boste potrebovali vsaj 25 Mbps.
Če se bojite, da vaša internetna povezava ni dovolj močna, da bi podpirala pretakanje Disney +, lahko za preverjanje tega scenarija izvedete preprost test.
Za preizkus lahko uporabite SpeedTest.net ali kateri koli drug test hitrosti interneta Hitrost prenosa. Preden pa to storite, zaprite aplikacijo, ki lahko zavzame dragoceno pasovno širino, in odklopite katero koli nebistveno napravo iz domačega omrežja.

Preskus hitrosti
Ko so rezultati ustvarjeni, preverite Mb / s vrednost Prenesi. Če je več kot 5 Mb / s, potem za to težavo ni kriva vaša internetna hitrost.
Če je vaš internetni test več kot dovolj, se premaknite na naslednjo metodo spodaj, da boste obravnavali morebitno nedoslednost TCP ali IP, ki je povezana z vašim usmerjevalnikom.
4. način: Ponovni zagon ali ponastavitev usmerjevalnika
Če ste zgoreli v vseh zgornjih preiskavah, si vzemite čas in preverite, ali težavo dejansko povzroča nedoslednost omrežja. Ta težava se najpogosteje pojavi, ko ponudnik internetnih storitev dodeli a dinamični IP iz obsega, ki ga je prej imel Disney +.
Če imate dovolj sreče, da se vam to zgodi, lahko ponudnika internetnih storitev prisilite, da vam dodeli nov naslov IP, in sicer z dvema različnima načinoma:
- Ponovni zagon usmerjevalnika - Ta operacija je najhitrejši in najlažji način za osvežitev povezave TCP in IP. Če to storite, bo vaš ponudnik internetnih storitev prisiljen dodeliti drug IP.
- Ponastavitev usmerjevalnika - Če je ta težava zakoreninjena v nastavitvi, ki jo shrani usmerjevalnik, preprost ponovni zagon morda ne bo dovolj za odpravo težave. V tem primeru je najbolje, da usmerjevalnik ponastavite na tovarniško stanje.
A. Znova zaženite usmerjevalnik
Ponovni zagon usmerjevalnika bo v bistvu enakovreden ciklu napajanja na različnih napravah in bo usmeril usmerjevalnik, da dodeli podatke TCP in IP, ne da bi dejansko izbrisal kakršne koli nastavitve po meri, ki ste jih morda prej nastavili za svoj usmerjevalnik.
Če želite izvesti to operacijo, morate uporabiti gumb za vklop / izklop na usmerjevalniku (običajno na zadnji strani usmerjevalnika). Enkrat pritisnite, da prekinete napajanje, nato fizično odklopite kabel in počakajte celo minuto, da zagotovite, da se napajalni kondenzatorji očistijo.

Ponovni zagon usmerjevalnika
Ko je ponovni zagon končan in se internetna povezava znova vzpostavi, počakajte, da se vrne dostop do interneta, nato poskusite pretakati vsebino iz Disney +, da preverite, ali je težava zdaj odpravljena.
B. Ponastavite usmerjevalnik
Če postopek ponovnega zagona v vašem primeru ni bil učinkovit, verjetno težavo povzroča resnejša nedoslednost omrežja. Te spremembe ni mogoče razrešiti z a preprosta ponastavitev omrežja .
V tem primeru je vaša najboljša možnost, da odpravite nedoslednost omrežja, ki temelji na nastavitvah usmerjevalnika, preprosto ponastavitev omrežne naprave na tovarniške nastavitve. Vendar ne pozabite, da bo ta postopek izbrisal vse nastavitve po meri, ki ste jih od takrat vzpostavili za svoj usmerjevalnik (to vključuje poverilnice za prijavo ISP za povezavo PPPoE).
Če razumete tveganja in želite nadaljevati s tem postopkom, lahko sprožite zunanjo ponastavitev s pritiskom in držanjem gumba Ponastaviti na zadnji strani usmerjevalnika.

Gumb za ponastavitev usmerjevalnika
Opomba: Pri veliki večini modelov usmerjevalnikov boste potrebovali oster predmet, da pridete do gumba za ponastavitev.
Oznake Disney Plus 5 minut branja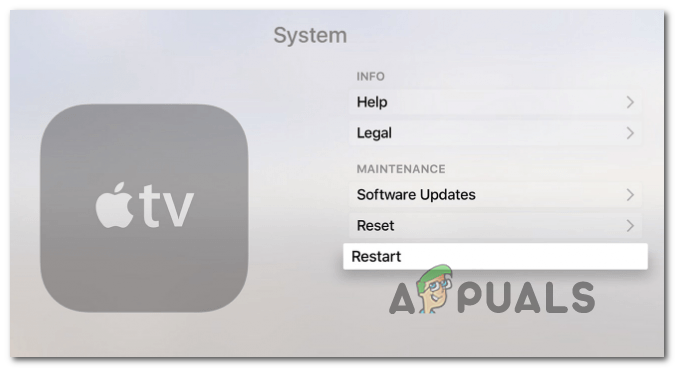
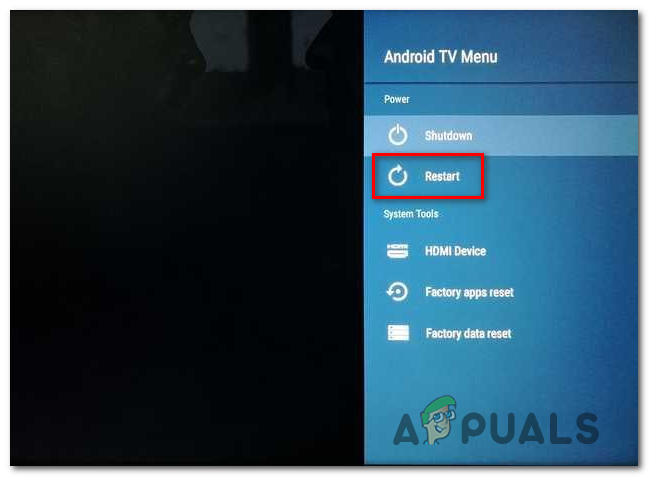
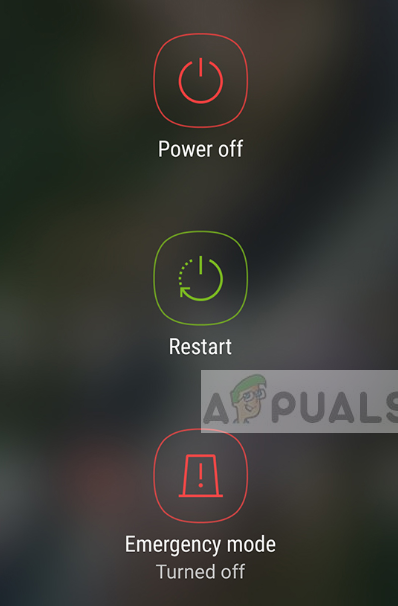
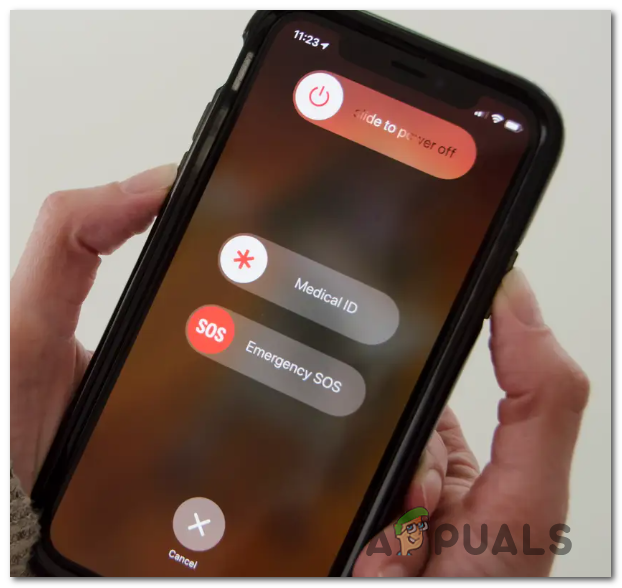
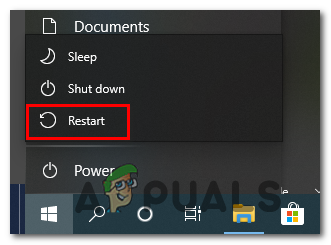















![[POPRAVILO] ‘Nekaj je šlo narobe. Poskusite znova odpreti nastavitve pozneje v storitvi Windows 10 Update](https://jf-balio.pt/img/how-tos/32/something-went-wrong.png)







