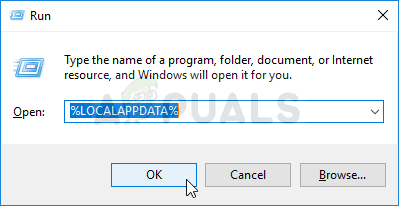Epic Games Launcher je aplikacija, ki vam omogoča zagon iger, ki jih je razvila Epic Games, kot je Fortnite. Veliko uporabnikov se pritožuje, da ne morejo odpreti zaganjalnika Epic Games. Ker je ta zaganjalnik vaš prehod na igranje iger, kot je Fortnite, je to lahko res problematično. Težava je, kot že ime pove, da se zaganjalnik ne odpre. V nekaterih primerih uporabniki ne vidijo ničesar, medtem ko nekateri uporabniki vidijo zagon zaganjalnika za kratek čas, nato pa se vrne na začetni zaslon. Kakor koli že, je bistvo, da ljudje ne morejo zagnati Epic Games Launcherja.

Epic Games Launcher se ne bo odprl
Kaj povzroča, da se zaganjalnik Epic Games ne odpre?
Kar nekaj stvari lahko povzroči to težavo. Seznam je naveden spodaj
- Stanje napak ali strežniki: Precej pogosto je videti, da se aplikacije brez razloga zataknejo. Ni natančnega odgovora, zakaj se to zgodi, najverjetneje pa je, da se aplikacije ne zaženejo pravilno in potrebujejo le preprost ponovni zagon. Torej težavo odpravi ponovni zagon sistema ali aplikacije (v tem primeru zaganjalnik epskih iger).
- Strežniki: To težavo lahko povzročijo tudi strežniki Epic Games. Vsakič, ko odprete zaganjalnik Epic Games, se poskuša povezati s strežniki Epic Games. Zaganjalnik se ne bo odprl, če se ne bo mogel povezati s strežniki. Drug pokazatelj te težave je stanje vašega zaganjalnika. Če opazite, da zaganjalnik spreminja stanja iz zasedenosti v povezovanje, to pomeni, da je vaš zaganjalnik v redu in gre za strežnike. To je zelo pogosta stvar v dneh posodobitve, ko je strežnikov veliko obremenjenih. Običajna rešitev v tem primeru je samo sedeti in čakati.
- Protivirusna zaščita: Protivirusne aplikacije lahko preprečijo zagon programov in Epic Games Launcher ni nobena izjema. Torej, če imate nameščeno protivirusno aplikacijo, to morda preprečuje začetek vašega zaganjalnika.
Opomba
- Preden izvedete korake, navedene v spodnjih metodah, poskusite odpreti zaganjalnik in počakajte nekaj časa, še posebej, če prihaja nova posodobitev Fortnite. V večini primerov je bila težava v strežnikih in uporabniki so lahko uspešno po nekaj minutah zaženite zaganjalnik. Nekateri uporabniki so morali počakati vsaj 30 minut, preden se je njihov zaganjalnik samodejno prijavil.
- Včasih se aplikacije zataknejo in imajo naključne težave, ki jih nihče ne zna razložiti. Tovrstne težave se običajno rešijo s preprostim ponovnim zagonom. Poskusite znova zagnati sistem in preverite, ali to deluje.
1. način: Onemogočite protivirusni program
Če je v vašem sistemu nameščena protivirusna aplikacija, začnite tako, da jo onemogočite. Znano je, da protivirusne aplikacije blokirajo druge programe. Dobra stvar je, da ima danes skoraj vsak večji protivirusni program možnost onemogočenja, zato ga ni treba popolnoma odstraniti. Sledite spodnjim korakom, da onemogočite protivirusno aplikacijo
- Desni klik na vaši protivirusni ikoni iz sistemski pladenj
- Izberite Nadzor Avast Shield (ta možnost se razlikuje glede na vaš protivirusni program)
- Izberite ustrezno časovno možnost za onemogočanje protivirusnega programa

Z desno miškino tipko kliknite ikono Avast iz sistemske vrstice, da začasno onemogočite Avast
Če po onemogočanju protivirusne aplikacije vse začne dobro delovati, je težava v vašem protivirusnem programu. Lahko odstranite protivirusni program ali pa svoj zaganjalnik dodate na njegov seznam dovoljenih. Obe možnosti bosta delovali.
2. način: Končajte zaganjalnik epskih iger Task prek upravitelja opravil
Kot je bilo omenjeno na začetku članka, včasih ni težav in se aplikacije neprimerno obnašajo iz neznanih razlogov. Tovrstne težave običajno reši preprost ponovni zagon aplikacije. Številni uporabniki so ugotovili, da je z odpravljanjem opravila zaganjalnika prek upravitelja opravil in ponovnim zagonom zaganjalnika težava odpravljena zanje. Torej, sledite spodnjim korakom, da končate zaganjalnik opravil prek upravitelja opravil
- Držite tipke CTRL, SHIFT in Esc ( CTRL + SHIFT + ESC ), da odprete upravitelja opravil
- Poiščite Epic Games Launcher s seznama procesov in jo izberite
- Kliknite Končaj opravilo

Zaprite zaganjalnik epskih iger tako, da ga izberete v upravitelju opravil in kliknete Konec opravila
- Zaprite Upravitelj opravil
Zdaj znova zaženite zaganjalnik in vse bi moralo dobro delovati.
3. način: Spremenite lastnosti zaganjalnika
Spreminjanje lastnosti zaganjalnika in dodajanje “-OpenGL” na koncu lokacije zaganjalnika je mnogim uporabnikom pomagalo rešiti težavo. Za podrobna navodila sledite spodnjim korakom
- Pojdite na namizje, kjer je bližnjica do zaganjalnika
- Desni klik Epic Games Launcher in izberite Lastnosti

Z desno miškino tipko kliknite Epic Games Launcher in izberite Properties, da spremenite pot bližnjice
- Zdaj poiščite polje Ciljna (prepričajte se, da je izbran zavihek Bližnjica) in na koncu ciljnega polja dodajte “-OpenGL” (brez narekovajev). Tip “-OpenGL” (brez narekovajev). Vsebina polja Target mora biti videti tako “C: Program Files (x86) Epic Games Launcher Portal Binaries Win32 EpicGamesLauncher.exe” –OpenGL
- Kliknite V redu nato izberite Prijavite se

Dodajte -OpenGL na koncu bližnjice na koncu programa Epic Games Launcher
To bi moralo odpraviti težavo.
4. rešitev: Brisanje mape WebCache
V nekaterih primerih lahko težavo povzroči, če je bil določen predpomnilnik, povezan z zaganjalnikom, poškodovan, zato bomo v tem koraku izbrisali predpomnilnik, ki se bo samodejno obnovil kasneje. Za to:
- Pritisnite “ Windows '+' R ”, Da odprete Run.
- Vtipkati ' % Localappdata% 'In pritisnite' Enter '.
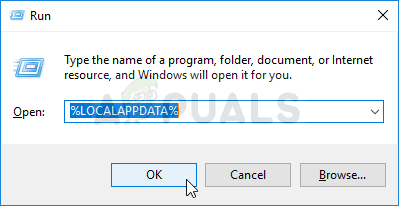
Odpiranje mape LocalAppData
- Odprite Epic Games Launcher 'In izbrišite' Spletni predpomnilnik ”Mapa.