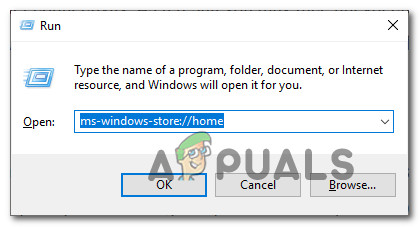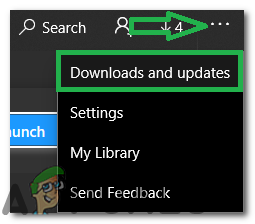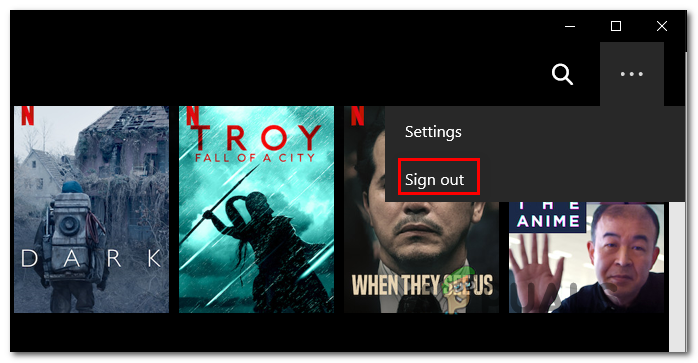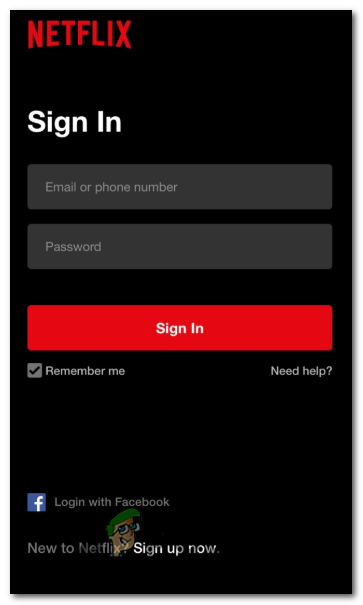Nekateri uporabniki sistema Windows 10 poročajo, da nenadoma ne morejo odpreti Netflixa 10 UWP (univerzalna platforma Windows) aplikacijo. Napaka, ki jo dobijo, je »Žal je prišlo do težave pri komunikaciji z Netflixom. Prosim poskusite ponovno.' v spremstvu Koda napake H403 . V večini primerov naj bi se težava pojavila, ko poskušajo odpreti aplikacijo Netflix ali ko poskušajo pretakati določeno vsebino.

Koda napake Netflix H403
Netflix Koda napake H403 običajno kaže na težavo z začasnimi informacijami, ki so shranjene v računalniku. Če je ta scenarij uporaben, bi morali težavo odpraviti tako, da se prijavite v drugi napravi in osvežite Netflix UWP aplikacijo ali pa jo znova namestite.
Če naletite na Koda napake H404, to sporočilo verjetno vidite, ker je vaša aplikacija UWP zastarela. V tem primeru lahko težavo odpravite tako, da posodobite aplikacijo s funkcijo posodabljanja trgovine Windows Store.
Če pa vse drugo ne uspe, razmislite o uporabi pripomočka za obnovitev sistema ali celo namestitvi ali popravljanju namestitve, da odpravite sporno programsko opremo ali slabo nameščeno posodobitev sistema Windows.
Posodabljanje aplikacije Netflix UWP
Če naletite samo na Koda napake H403 pri poskusu pretakanja vsebine prek UWP (aplikacija Windows 10) je možno, da vidite napako, ker je aplikacija zastarela. V tem primeru lahko težavo enostavno rešite tako, da prisilite aplikacijo Netflix, da se posodobi.
To operacijo je mogoče uveljaviti neposredno iz menija Microsoft Store. Veliko prizadetih uporabnikov je potrdilo, da jim je ta operacija končno omogočila normalno uporabo aplikacije Netflix.
Opomba: Microsoft Store je privzeto konfiguriran za samodejno posodabljanje aplikacij UWP, kadar uporabnik ne uporablja aplikacije UWP.
Tu je hiter vodnik za posodobitev aplikacije Netflix UWP na najnovejšo različico:
- Pritisnite Tipka Windows + R. odpreti a Teči pogovorno okno. Nato vnesite ”Ms-windows-store: // home” in pritisnite Enter odpreti privzeto nadzorno ploščo trgovine Microsoft Store.
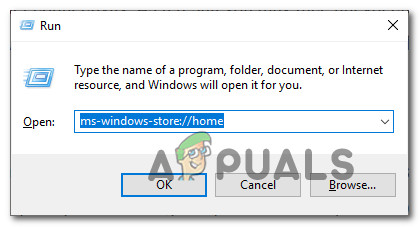
Odpiranje Microsoftove trgovine prek polja Run
- V Microsoftovi trgovini kliknite akcijski gumb (v zgornjem desnem kotu) in nato kliknite Prenosi in posodobitve s seznama razpoložljivih možnosti.
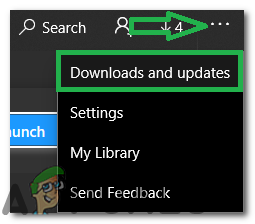
S klikom na gumb za dejanje in izbiro »Prenosi in posodobitve«
- Znotraj Prenosi in posodobitve zaslon, pritisnite Pridobite posodobitve in počakajte, da se Aplikacija Netflix je posodobljen na najnovejšo različico.

Izbira gumba »Pridobi posodobitve«
- Ko je nameščena najnovejša različica Netflix UWP, znova zaženite računalnik s sistemom Windows in preverite, ali je težava odpravljena ob naslednjem zagonu sistema, tako da poskusite znova pretakati vsebino iz aplikacije.
Prijava v drugi napravi
Izkazalo se je, da če med pretakanjem vsebin Netflix neprestano preklapljate med mobilnim in namiznim računalnikom, je možno, da Napaka Netflix H403 se pojavi zaradi nekaterih začasnih podatkov, ki so shranjeni lokalno. Če je ta scenarij uporaben, bi morali težavo odpraviti tako, da se prijavite v drugi napravi, ki uporablja isto omrežje kot računalnik, ki sproži Napaka Netflix H403.
Opomba: Upoštevajte, da če ste že prijavljeni z istim računom v drugi napravi (zunaj vašega omrežja), se najprej odjavite iz njega in nato sledite spodnjim navodilom.
V idealnem primeru bi se morali prijaviti z mobilno napravo, povezano v isto omrežje, da počistite začasne podatke, povezane z vašim računom.
Tukaj je kratek vodnik za podpisovanje na drugi napravi, da bi rešili težavo Napaka Netflix H403:
- V računalniku, v katerem imate težavo, odprite Aplikacija Netflix in kliknite akcijski gumb (zgornji desni kot). Nato kliknite Odjava iz na novo prikazanega kontekstnega menija.
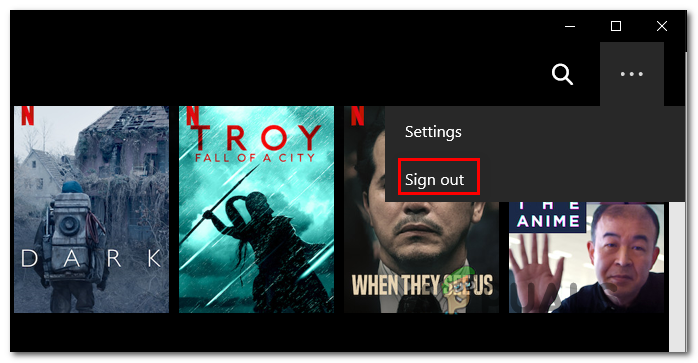
Odjava iz različice UWP Netflix
- Ko se uspešno odjavite iz aplikacije Netflix UWP, vzemite mobilno napravo in se povežite z istim omrežjem, s katerim je povezano vaše namizje (PC ali Mac).
- Ko je mobilna naprava pravilno povezana z istim omrežjem, odprite aplikacijo Netflix in se prijavite z istim računom.
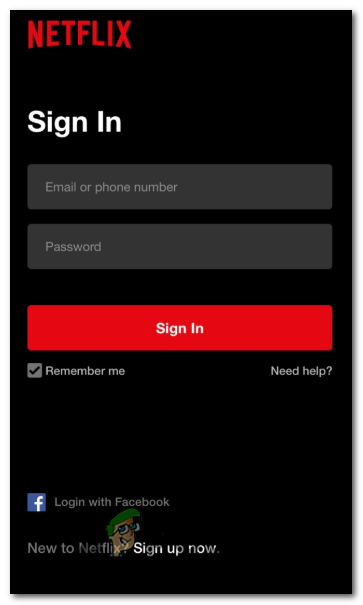
Prijava z mobilno aplikacijo Netflix
- Po uspešni prijavi v mobilni napravi pretakajte katero koli vrsto vsebine, nato se znova odjavite in znova prijavite v namizni napravi.
- Ko so začasni podatki, povezani z vašim računom, izbrisani, ne bi smeli več naleteti na Napaka Netflix H403 pri uporabi aplikacije Windows 10 UWP.
Ponastavitev ali odstranitev aplikacije Netflix UWP
Če vam zgornje metode niso omogočile, da bi rešili težavo, obstaja velika verjetnost, da se težava pojavlja zaradi vrste začasnih datotek, ki so shranjene lokalno. Najverjetneje je nedoslednost na koncu prisilila zaganjalnik trgovine Windows Store, da odpre starejšo različico, čeprav je bila nameščena najnovejša različica.
Če želite težavo odpraviti v tem primeru, poskusite ponastaviti aplikacijo skupaj z začasno mapo Netflix ali odstraniti in znova naložiti aplikacijo. To posebno rešitev priporoča tudi podpora Netflix, da reši težavo »Žal je prišlo do težave pri komunikaciji z Netflixom. Prosim poskusite ponovno.' ( Koda napake H403).
Začnite s spodnjim vodnikom in nadaljujte z drugim, le če ponastavitev aplikacije Netflix težave ne reši:
Ponastavitev aplikacije Netflix
- Pritisnite Tipka Windows + R. odpreti a Teči pogovorno okno. Nato vnesite ' ms-settings: appsfeatures ' in pritisnite Enter odpreti Aplikacije in funkcije v meniju Nastavitve app.
- Znotraj Aplikacije in funkcije meniju, se pomaknite navzdol v desni del zaslona in se pomaknite navzdol po seznamu nameščenih aplikacij UWP in poiščite Netflix pp.
- Ko ga uspete najti, ga enkrat kliknite, da razširite meni, nato pa kliknite Napredne možnosti .
- Takoj, ko to storite, se pomaknite navzdol do zavihka Ponastavi in kliknite gumb Ponastavi (dvakrat, da potrdite operacijo).
OPOMBA: S tem postopkom boste izbrisali vse začasne podatke, povezane z aplikacijo Netflix, in povrnili vse lokalne nastavitve na privzete. - Po končani operaciji znova zaženite aplikacijo Netflix UWP in preverite, ali je težava zdaj odpravljena.
Ponovna namestitev aplikacije Netflix
- Pritisnite Tipka Windows + R. odpreti a Teči pogovorno okno. Nato vnesite ”Ms-settings: appsfeatures” in pritisnite Enter odpreti Programi in funkcije zavihka Nastavitve app.
- Nato poiščite aplikacijo Netflix, tako da odprete Program in funkcije in pomikanje po seznamu aplikacij.
- Ko to storite, izberite Aplikacija Netflix in kliknite na Napredni meni hiperpovezava. V novem meniju kliknite Odstrani (pod Odstrani ), da potrdite postopek odstranitve.
- Ko je postopek končan, znova zaženite računalnik in počakajte, da se zaključi naslednji zagon.
Opomba: Po izvedbi tega koraka se vaša namestitev Netflix UWP dejansko povrne. - Ko je naslednji zagon končan, pritisnite Tipka Windows + R. odpreti drugo Teči pogovorno okno. Tokrat vtipkajte ”Ms-windows-store: // home” in pritisnite Enter odpreti Trgovina Microsoft .
- Nato za iskanje Netflixa uporabite funkcijo iskanja Microsoft Store (zgornji desni del zaslona).
- Kliknite na Pojdi gumb, povezan z Netflixom, da prenesete in namestite aplikacijo.
- Ko je aplikacija znova nameščena, znova zaženite Netflix UWP in preverite, ali še vedno naletite na Koda napake H403 napaka pri poskusu pretakanja določene vsebine.
Uporaba obnovitve sistema
Če ste le opazili Koda napake H403 če se pojavi po nedavni posodobitvi sistema Windows ali vam nobena od zgornjih metod ni omogočila razrešitve težave, je zelo verjetno, da se težava pojavi zaradi slabo nameščene posodobitve programa Windows ali zaradi neke vrste nedoslednosti tretjih oseb (najpogosteje zaradi pretirane zaščite Apartma tretje osebe).
Če je ta scenarij uporaben, je vaša zadnja priložnost, da težavo odpravite brez izgube podatkov, s pomočjo pripomočka za obnovitev sistema, da računalnik povrnete v zdravo stanje, v katerem okoliščine, ki trenutno povzročajo kodo napake, ne pridejo.
Če niste prepričani, kako uporabiti pripomoček za obnovitev sistema, sledite navodilom tukaj . Vodil vas bo skozi korake iskanja primerne obnovitvene točke in z njo vrnil računalnik v zdravo stanje.
Opomba: Če niste našli ustrezne točke za obnovitev sistema ali če težava ni odpravljena tudi po uporabi te pripomočke, so vaše zadnje možnosti izvedba popravilo namestite ali a čista namestitev .
Oznake netflix 6 minut branja