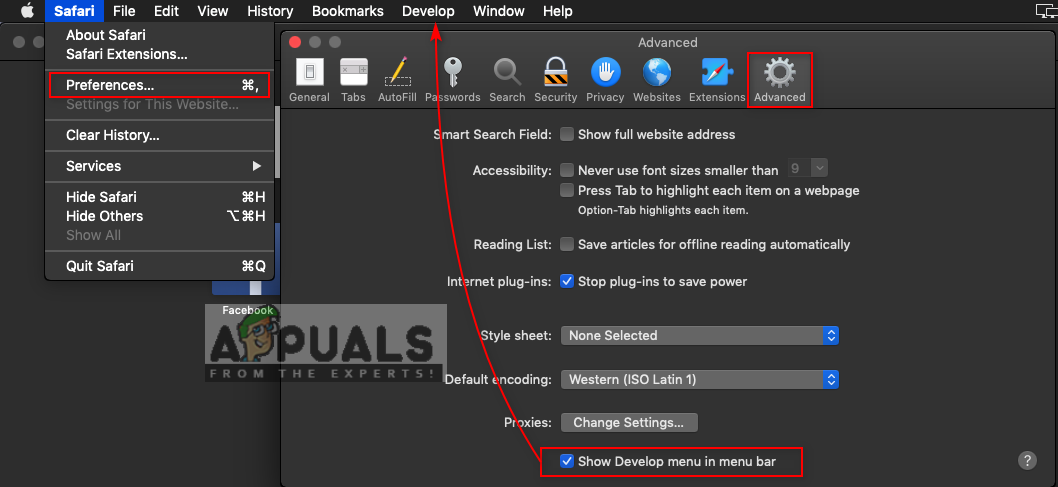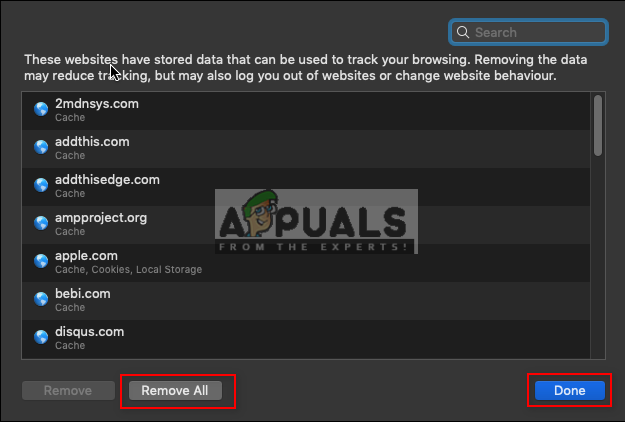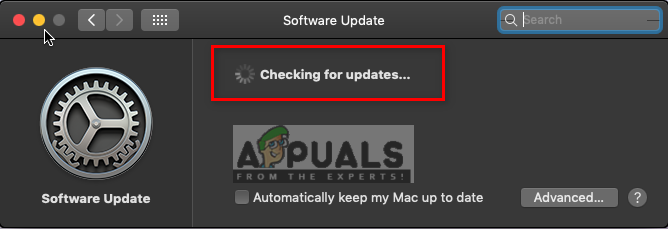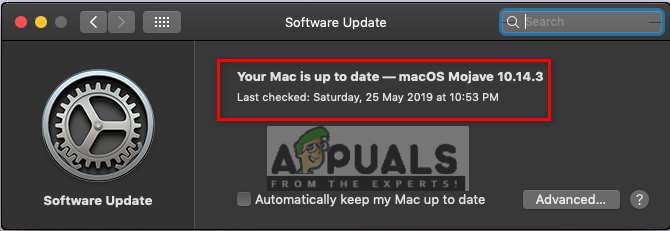Safari je privzeti spletni brskalnik za naprave, ki temeljijo na macOS in iOS, za Windows pa je bil na voljo že v preteklosti. Temelji na motorju WebKit, ki je odgovoren za vse vrste funkcij. Safari je najbolj znan po preprostem in minimalističnem vmesniku. Vendar več uporabnikov poroča, da kliknjene povezave ne spreminjajo barve iz modre v vijolično. Včasih, ko zaprejo Safari in ga zaženejo nazaj, se povezave lahko prikažejo s spremenjeno barvo, ko pa uporabite gumb za nazaj, je ta spet v modri barvi.

Klikane povezave ne spreminjajo barve
Kaj povzroča, da se Safari ne spomni na kliknjena spletna mesta?
To posebno težavo smo raziskali tako, da smo si ogledali različna poročila uporabnikov in strategije popravil, ki so jih uporabniki pogosto uporabljali za odpravljanje in odpravljanje težav, ki so se znašli v podobni situaciji. Na podlagi naših preiskav je znanih več različnih scenarijev, ki sprožijo to posebno sporočilo o napaki:
- Podatki predpomnilnika so poškodovani - Podatki predpomnilnika brskalnika Safari se lahko pokvarijo ali pokvarijo, zaradi česar več funkcij preneha delovati. Več uporabnikom, ki so se znašli v podobni situaciji, je težavo uspelo rešiti po odstranitvi starih podatkov predpomnilnika.
- Nastavitve brskalnika niso konfigurirane - Kot kaže, se lahko ta težava pojavi tudi, če je v nastavitvah brskalnika izbrana določena možnost, zaradi katere povezave ne spremenijo barve.
- Zastarela različica brskalnika - Še en možen primer, ko pride do te napake, je, če uporabljate močno zastarel brskalnik. Zastarele aplikacije bodo povzročile veliko napak in zrušitev.
Zdaj, ko dobro razumete naravo vprašanja, bomo nadaljevali z metodami. Uporabite jih v določenem vrstnem redu, v katerem so navedeni, da preprečite morebitne konflikte.
1. način: Ponovni zagon brskalnika Safari
Z enostavnim ponovnim zagonom se lahko znebite večine neresnih težav. Obstaja verjetnost, da Safari ni bil pravilno zagnan z vsemi zalednimi datotekami. Ponovni zagon mora biti prva metoda, ki jo morate poskusiti pri kateri koli težavi z aplikacijo.
- Kdaj Safari je odprta, z desno miškino tipko kliknite Safari brskalnik v priklopni postaji in izberite Prenehati

Zapiranje brskalnika Safari
- Lahko pa tudi sila prenehati s pritiskom na Command + Option + Esc tipke skupaj, da odprete okno za prisilno zaustavitev
- Izberite Safari brskalnik in kliknite Prisilno ustavi . Začni Safari znova kliknite brskalnik v docku.

Prisilno zaustavite brskalnik Safari
2. način: Spreminjanje nastavitev brskalnika Safari
S to metodo bomo spremenili nastavitve brskalnika Safari. Možnost zamenjave postopkov pri navigaciji je lahko krivec za to težavo pri uporabnikih. Ta možnost se uporablja za začasno zamenjavo procesa iz pomnilnika v shrambo in nato zamenjavo nazaj v pomnilnik za nadaljnje izvajanje. Če želite onemogočiti to možnost, sledite spodnjim korakom:
- Odprto Safari brskalnik s klikom na ikono Safari v priklopni postaji
- Kliknite na Safari v menijski vrstici na vrhu in izberite Preference v kontekstnem meniju.
- Nato kliknite Napredno in izberite možnost “ V menijski vrstici pokaži meni Razviti “; v menijski vrstici se prikaže možnost razvoja
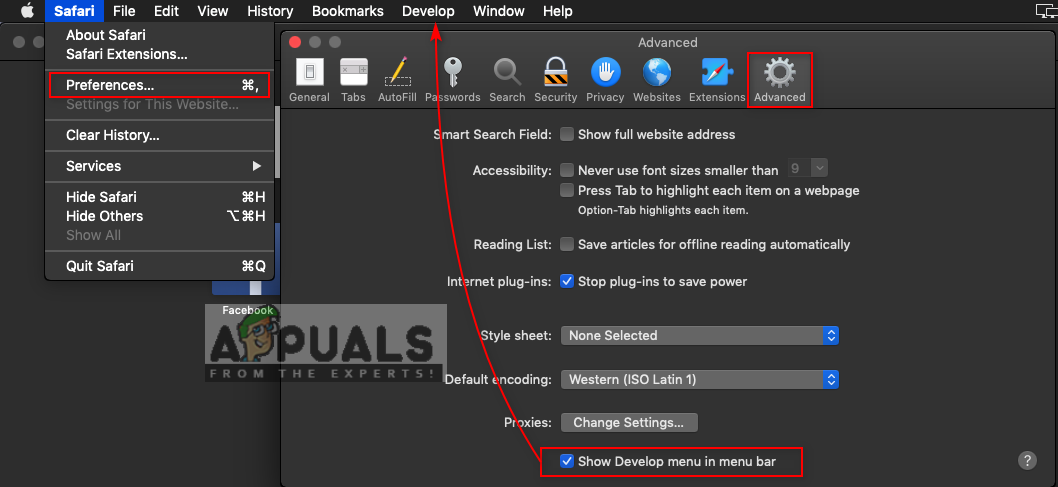
Omogočanje menija Razvijanje v nastavitvah Safari
- Kliknite na Razviti , izberite Eksperimentalna funkcija in prekliči izbiro Zamenjajte procese na navigaciji

Prekličite izbiro swap procesov na navigaciji
- Zdaj si bo Safari zapomnil kliknjene ali obiskane povezave.
3. način: Odstranjevanje podatkov predpomnilnika Safari
Brskalniki Safari uporabljajo predpomnjene podatke za shranjevanje in zapomnitev strani, iskanj in celotne uporabe uporabnika. Toda te datoteke se lahko poškodujejo in povzročijo težavo s shranjevanjem ali nalaganjem prejšnjih podatkov namesto novih. Mnogi so poročali, da čiščenje podatkov predpomnilnika odpravlja večino težav, povezanih z brskalnikom Safari.
- Odprto Safari brskalnik s klikom na ikono Safari v priklopni postaji
- Kliknite na Safari v menijski vrstici na vrhu in izberite Preference v kontekstnem meniju
- Zdaj kliknite na Zasebnost in nato kliknite Upravljanje podatkov spletnega mesta

Odpiranje možnosti podatkov predpomnilnika v nastavitvah Safari
- Odprlo se bo okno, kliknite Odstrani vse na dnu. Pojavi se okno za preverjanje dejanja, nato kliknite Odstrani zdaj
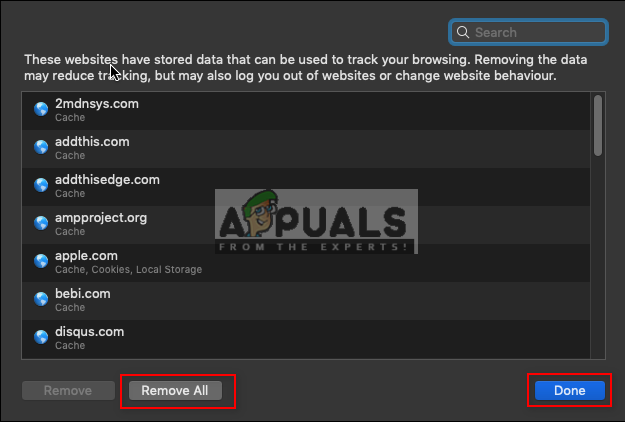
Odstranjevanje podatkov predpomnilnika za Safari
- Zdaj pa pojdi na Napredno možnost v Preference in omogočite V menijski vrstici pokaži meni Razviti '

Omogočanje menija Razvijanje
- Kliknite na Razviti v menijski vrstici na vrhu in izberite Prazni predpomnilniki

Možnost praznih predpomnilnikov
- Zdaj poskusite uporabiti Safari in preverite, ali je vse stabilno.
4. način: Preverjanje različice brskalnika Safari
Večina težav z aplikacijami se pojavi zaradi zastarele različice. Zastarele datoteke brez kakršne koli posodobitve bodo breme za to aplikacijo in so lahko vzrok za več težav. Najbolje je, da je vaš sistem vedno posodobljen. V glavnem macOS redno posodablja sistem, lahko pa tudi ročno preverite, ali je posodobljen ali ne, tako da sledite spodnjim korakom:
Opomba : Ko sistemska posodobitev pove, da je vaš Mac posodobljen, to pomeni, da so vse aplikacije, vključno s safarijem, posodobljene.
- Kliknite na Apple logotip v menijski vrstici na vrhu in izberite Sistemske nastavitve v kontekstnem meniju in nato kliknite Posodobitev sistema

Odpiranje možnosti sistemske posodobitve za macOS
- Začel bo iskati nove posodobitve
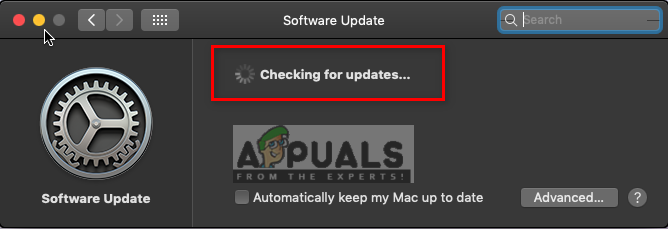
Iskanje novih posodobitev
- Poskrbite, da posodobite vse razpoložljive posodobitve in dobite to sporočilo, ko znova iščete
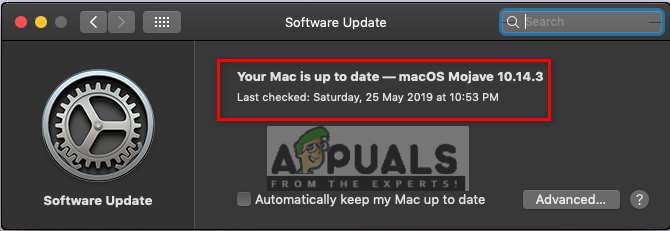
Vse je posodobljeno