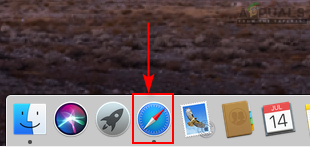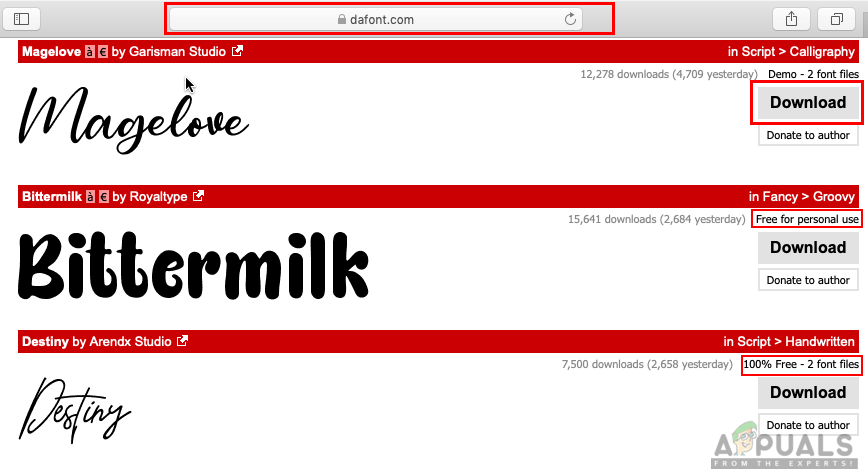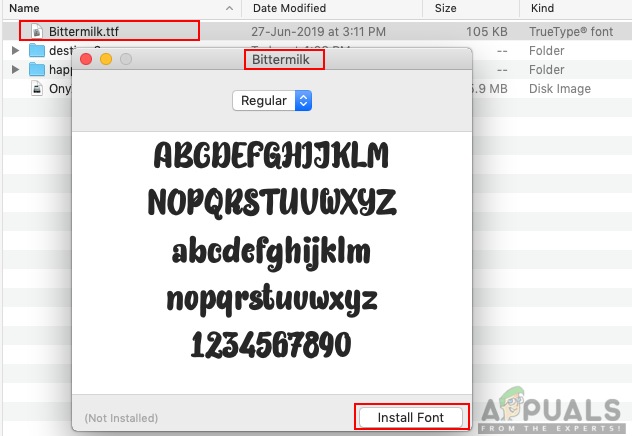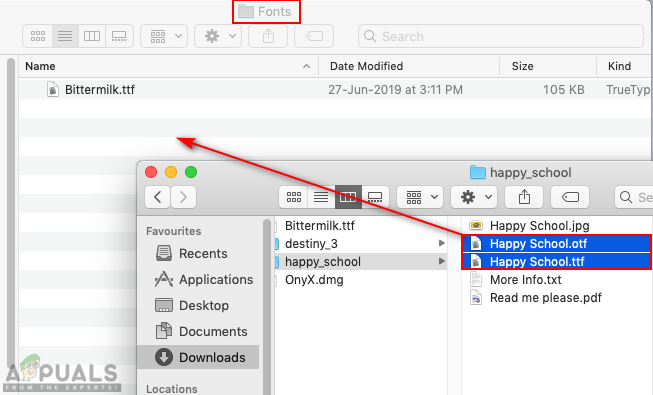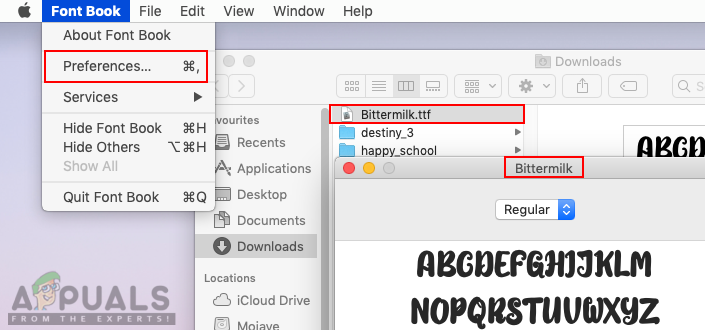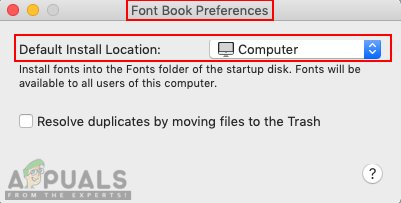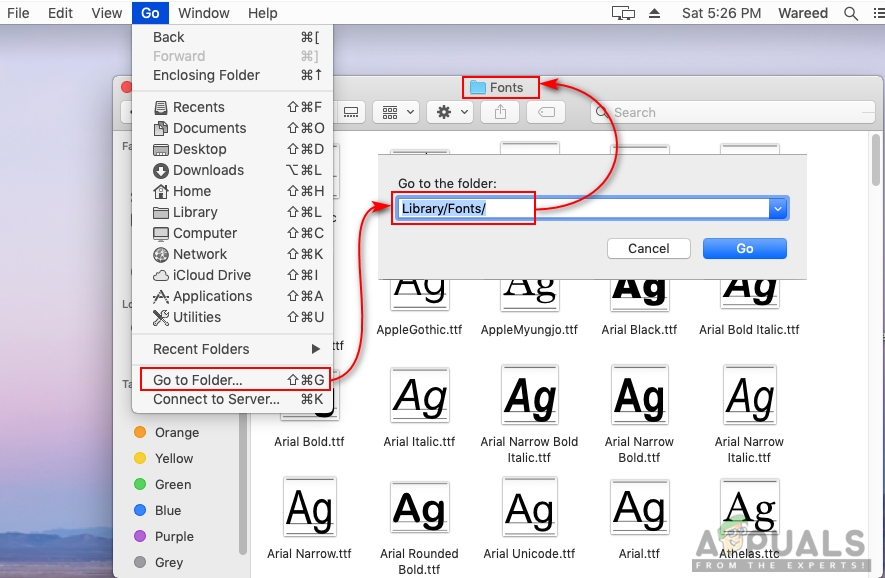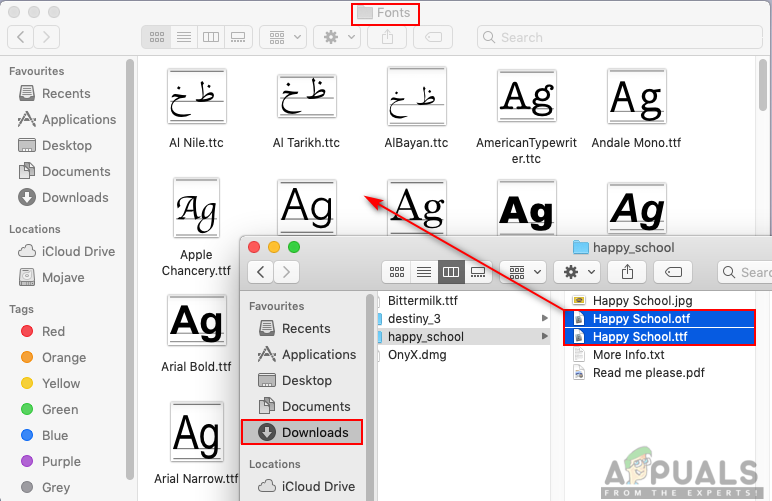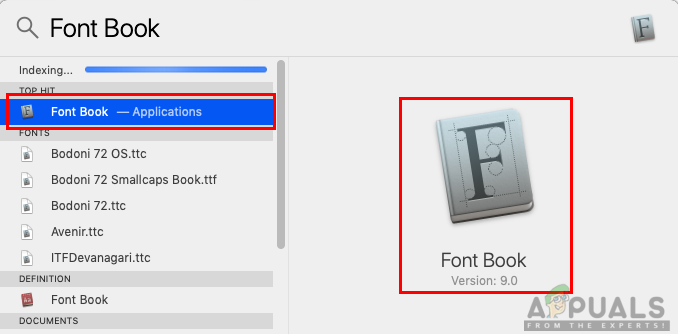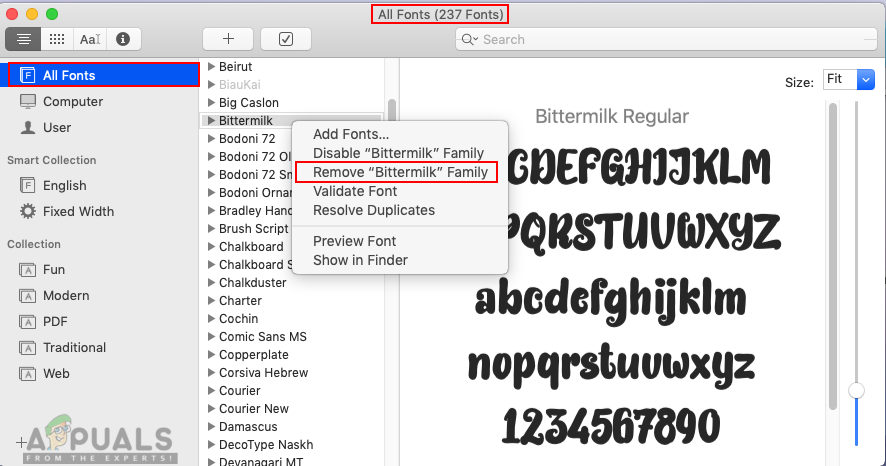Pisave so besedilni znaki za tiskanje in prikaz, ki vključujejo različno pisavo, velikost točke, težo, barvo ali obliko. Vsak operacijski sistem vsebuje nekaj privzetih pisav za besedilo. Vendar pa bodo uporabniki za svoje delo potrebovali različne vrste pisav, ki niso privzete. V tem članku vas bomo naučili, kako namestiti pisave na vaš macOS z različnimi metodami.

Kako namestiti pisave na macOS
Kako namestiti pisave na macOS
Namestitev pisav je na MacOS enostavna naloga. Vendar pa ima različne metode in različne možnosti. Vsaka metoda ima svoje koristi, povezane s to situacijo. Za namestitev pisave v računalnik lahko uporabite metodo, ki ustreza vaši situaciji. Za prenos pisav vam priporočamo uporabo dafont.com ali 1001fonts.com .
Opomba : Če ste med nameščanjem pisav uporabljali program, ga znova zaženite; najti pisavo za to aplikacijo.
1. način: Namestitev pisav prek programa Installer
Če za sistem nameščate eno samo pisavo, je ta način boljša izbira. Namestitev ene pisave bo zahtevala le preprost postopek namestitve.
- Kliknite na Safari v ikoni Pa čeprav da ga odprete.
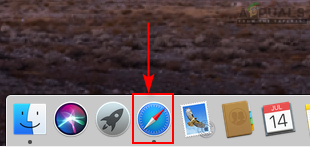
Otvoritev safarija iz Docka
- Poiščite spletna mesta, od koder želite prenesti pisave, ali uporabite priporočena spletna mesta, kot je navedeno zgoraj.
- Poiščite naredi in kliknite Prenesi gumb za prenos pisave.
Opomba : Preberite besedilo licence za avtorske pravice nad pisavami. Če piše ' Brezplačno za osebno uporabo ‘Samo, potem to pomeni, da ga ne morete uporabiti za komercialno ali poslovno uporabo. Če piše ' 100% brezplačno ‘, Potem ga lahko uporabite za karkoli.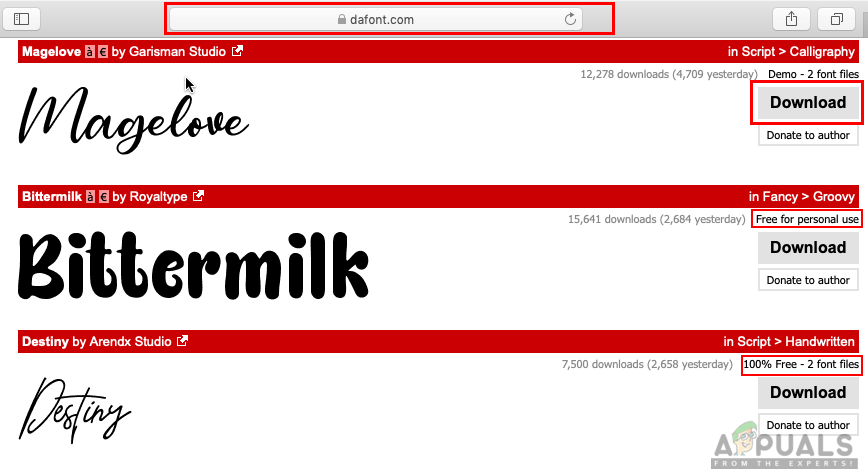
Prenos pisav
- Odprite Prenesi mapa iz Pa čeprav ali Finder , zdaj poiščite pisavo, ki ste jo prenesli in dvojni klik na njem.
- Font Book bo odprl okno za namestitev, kliknite na Namestite pisavo gumb in v mapi Uporabnik boste videli svojo pisavo.
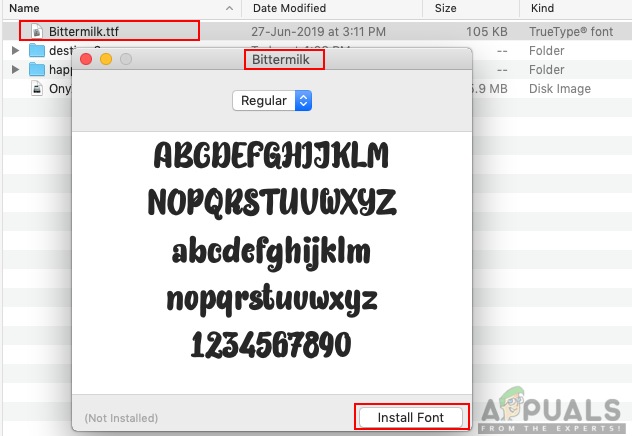
Nameščanje pisave
2. način: Namestitev pisav s kopiranjem
Če za svoj sistem prenašate več pisav, je bolje uporabiti način kopiranja in ne nameščati posamezne datoteke eno za drugo. Namestitev ena za drugo bo trajala veliko časa, vendar bo trajalo le sekundo, če želite datoteke kopirati iz ene mape v drugo. To bo delovalo enako kot način namestitve.
- Kliknite na Safari v ikoni Pa čeprav da ga odprete.
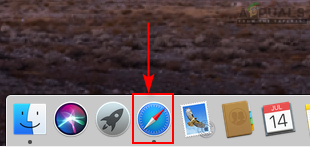
Otvoritev safarija iz Docka
- Odprite spletno mesto s pisavami v Safari od kod želite prenesti pisave.
- Poiščite naredi in kliknite Prenesi gumb za prenos pisave.
Opomba : Preberite besedilo licence za avtorske pravice nad pisavami. - Odprite Prenesi mapo in razpakirajte zip datoteke, tako da jo boste lahko kopirali.
- Zdaj odprite drugo okno z naslednjo potjo:
Uporabniki / Vaše_Ime uporabnika / Knjižnica / Pisave
- Zdaj povlecite vse datoteke iz Prenesi mapa s pripono .tff ali .otf in spusti / prilepi jih v Pisave mapo in to je to.
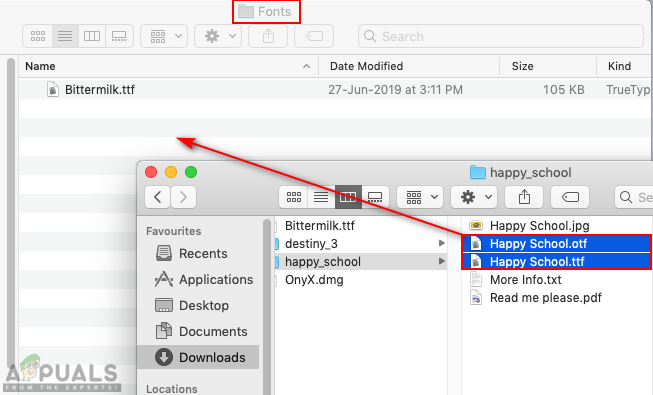
Kopiranje pisav iz mape za prenos v pisave
Nastavitve knjige pisav
Zgoraj navedeni načini večinoma namestijo pisavo samo za trenutnega uporabnika, ki je uporabljen med namestitvijo pisav. Vendar pa bodo uporabniki želeli nekaj pisav za vse račune, ki so na voljo v računalniku. To lahko preprosto storite z naslednjimi metodami spodaj:
1. način: Namestitev pisav za vse uporabnike
- Odprite Prenesi mapo in dvojni klik pisavo, ki ste jo prenesli s spletnega mesta.
- Z gumbom za namestitev se prikažejo okna Font Book, kliknite na Knjiga pisav v menijski vrstici na vrhu in izberite Preference možnost.
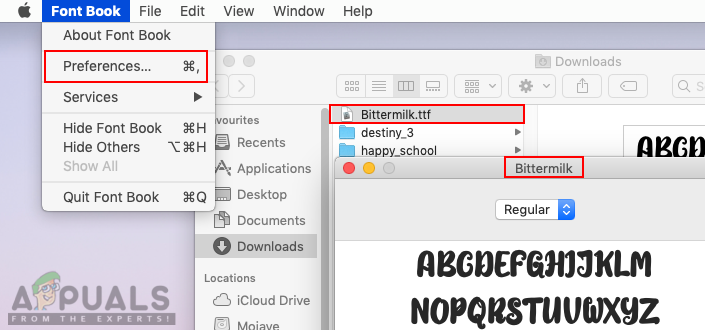
Odpiranje nastavitev knjige pisav
- Zdaj spremenite Privzeta lokacija namestitve možnost od Uporabnik do Računalnik .
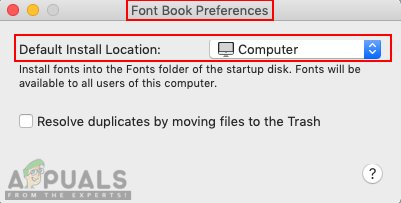
Spreminjanje privzete lokacije
- S tem bo pisava nameščena za vse uporabnike v računalniku in ne le za enega uporabnika.
2. način: Kopiranje pisav za vse uporabnike
- Odprto Finder , kliknite na Pojdi v menijski vrstici na vrhu in izberite Pojdite v mapo .
- Vnesite naslednjo pot in kliknite Pojdi .
Knjižnica / Pisave /
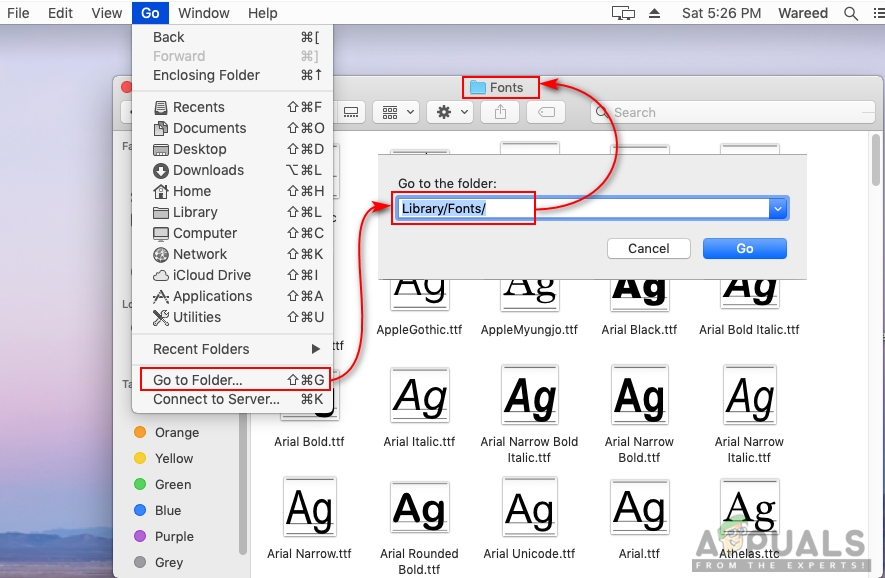
Pojdite v mapo pisav
- Zdaj kopirajte pisave iz Prenesi mapo v to Pisave mapo.
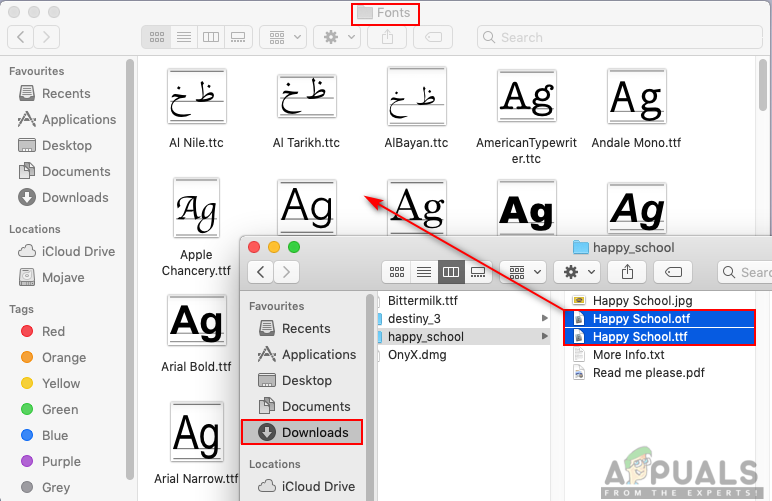
Kopirajte pisave za vse uporabnike
- To bo dodalo pisave za vse uporabnike v računalniku.
Kako odstraniti ali onemogočiti pisave v macOS
Včasih bo uporabnik želel odstraniti ali onemogočiti pisavo, ki je ne uporablja ali namesti pomotoma. Tako kot namestitev pisave jo je tudi enostavno onemogočiti ali odstraniti. V aplikaciji Font Book lahko preprosto odstranite / onemogočite katero koli pisavo. Pisave lahko odstranite / onemogočite tako, da sledite spodnjim korakom:
- Drži Ukaz tipko in pritisnite Vesolje odpreti Ospredje , nato vnesite Knjiga pisav in Enter .
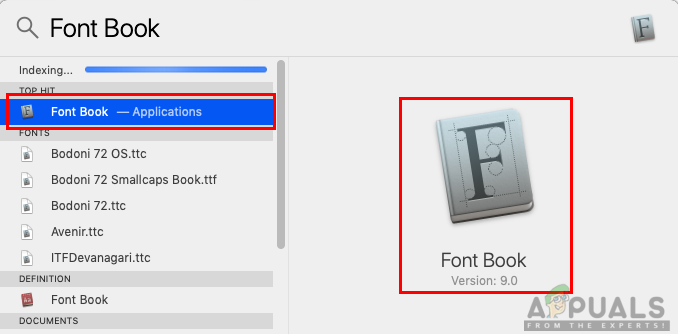
Odpiranje knjige pisav skozi luč
- Možnost lahko izberete na levi plošči, odvisno od tega, kje je vaša pisava.
Opomba : Vse pisave bodo prikazane vse pisave, ki so na voljo v računalniku. - Poiščite pisavo na seznamu, nato jo kliknite z desno miškino tipko in izberite Odstranite družino »Font_name« možnost. Začasno onemogočite lahko tudi možnost onemogočenja.
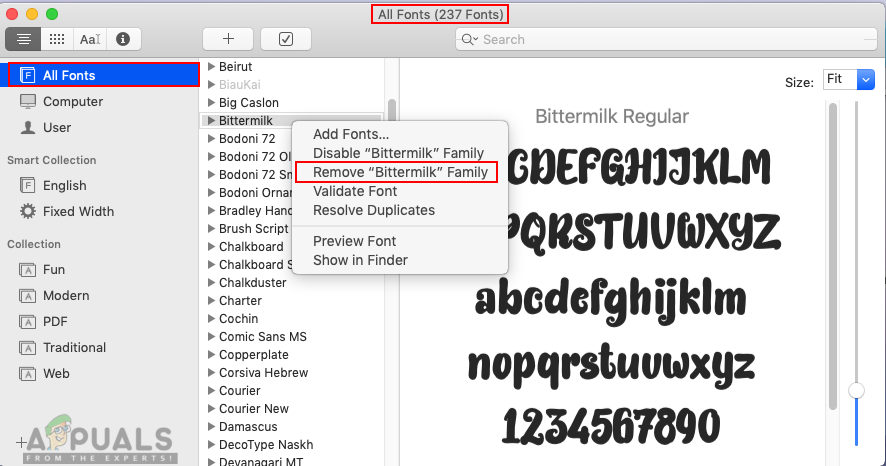
Odstranjevanje pisave iz računalnika
- Potrdite okno z dejanjem s klikom na Odstrani in s tem bo pisava odstranjena iz računalnika.