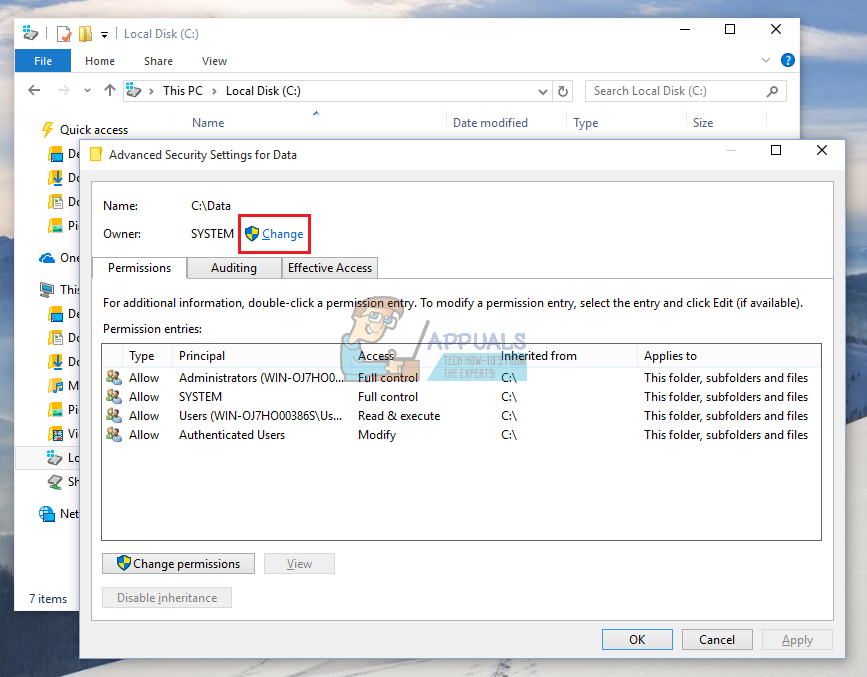- Naslednji ukaz bo vsem omogočil popoln dostop do mape Cygwin, tako da jo boste lahko izbrisali ne glede na račun, ki ga uporabljate.
icacls cygwin / t / grant Vsakdo: F
- Ta zadnji ukaz bo izbrisal celotno mapo in vse podmape.
rmdir / s / q cygwin

- Izbrišite vse, kar bi lahko ostalo, na primer meni Start in bližnjice na namizju itd.
- Z uporabo regedit izbrišite vse v mapi Software Cygwin v HKEY_LOCAL_MACHINE in HKEY-CURRENT-USER.
2. rešitev: Brisanje prek Raziskovalca
Isti postopek, ki smo ga opisali v rešitvi 1, lahko izvedemo brez uporabe ukaznega poziva. Veliko uporabnikov pa naleti na težavo, ko ne prejme dovoljenj, potrebnih za brisanje mape Cygwin. Ugotovimo, kako to rešiti.
- Ponovite koraka 1 in 2 iz 1. rešitve.
- Poskusite izbrisati mapo, v katero ste namestili Cygwin. Če ga lahko takoj izbrišete, :::::::::
- Če prejmete sporočilo »Dovoljenje zavrnjeno«, boste morali dodati lastništvo iz mape v svoj račun.
- Če uporabljate Windows 10, z desno miškino tipko kliknite mapo Cygwin in odprite Properties >> Security. Kliknite Advanced in na vrhu bi morali videti 'Lastnik:' z računom, povezanim z njim.
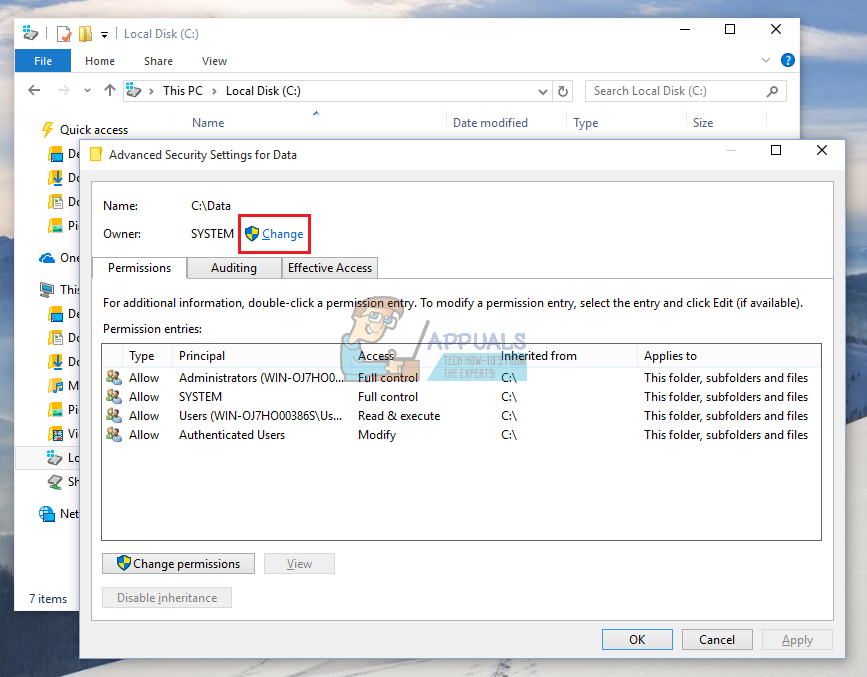
Kliknite »Spremeni« in izberite račun, za katerega želite postati lastnik mape. Ko kliknete »V redu«, potrdite polje poleg sporočila »Zamenjaj lastnika na podkontejnerjih in predmetih«, da pridobite lastništvo nad datotekami in mapami v mapi Cygwin.

Poleg tega nastavite Dovoljenja na Popoln nadzor s klikom na 'Dodaj', medtem ko ste še vedno v naprednih nastavitvah. Kliknite Izberi načelo in izberite isti račun, kot ste ga uporabili za lastnika. Prepričajte se, da to velja tudi za podmape in datoteke znotraj.
- Če uporabljate starejšo različico sistema Windows ali če vam Windows 10 ne dovoljuje upravljanja dovoljenj, boste morali uporabiti enako, vendar po ponovnem zagonu sistema Windows v varnem načinu.
- Nadaljujte s korakoma 7 in 8 iz 1. rešitve.